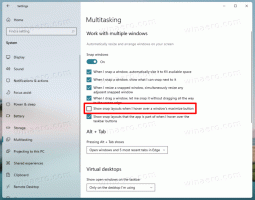Montera eller avmontera VHD- eller VHDX-fil i Windows 10
Hur man monterar eller avmonterar en VHD- eller VHDX-fil i Windows 10
Windows 10 tillåter montering av en VHD-fil (*.vhd eller *.vhdx), så den visas under sin egen enhetsbeteckning i mappen This PC. Som standard kan du montera en sådan fil genom att dubbelklicka på den i Filutforskaren om ditt konto har administrativa rättigheter. Här är ett antal alternativa metoder du kan använda för att montera en VHD-fil som du kan ha nytta av.
Annons
Windows 10 stöder virtuella enheter inbyggt. Den kan känna igen och använda ISO-, VHD- och VHDX-filer. För ISO-filer skapar Windows 10 en virtuell hårddisk. För VHD- och VHDX-filer skapar Windows 10 en ny enhet som är tillgänglig via mappen This PC i File Explorer. Dessa filer kan också användas i Hyper-V-maskiner.
Vad är VHD- och VHDX-filer
Filformatet Virtual Hard Disk (VHD) tillåter inkapsling av hårddisken till en individuell fil för användning av operativsystemet som en virtuell disk på samma sätt används fysiska hårddiskar. Dessa virtuella diskar kan vara värd för infödda filsystem (NTFS, FAT, exFAT och UDFS) samtidigt som de stöder standarddisk- och filoperationer. Den maximala storleken på en VHD-fil är 2 040 GB.
VHDX är en ny version av VHD-formatet som har mycket större lagringskapacitet än det äldre VHD-formatet. Det ger också skydd mot datakorruption vid strömavbrott och optimerar strukturella anpassningar av dynamiska och olika diskar för att förhindra prestandaförsämring på nya, fysiska stora sektorer diskar. Den stöder virtuell hårddisklagringskapacitet på upp till 64 TB.
Virtuella disktyper
Windows 10 stöder två typer av virtuella diskar:
- Fast—VHD-bildfilen är förallokerad på bakgrundslagringen för den maximala storlek som begärs.
- Expanderbar— Även känd som "dynamisk", "dynamiskt expanderbar" och "gles", VHD-bildfilen använder endast som mycket utrymme på backing-lagret som behövs för att lagra den faktiska data på den virtuella disken för närvarande innehåller. När du skapar den här typen av virtuell disk testar inte VHD API för ledigt utrymme på den fysiska disken baserat på den maximala storlek som begärs, därför är det möjligt att framgångsrikt skapa en dynamisk virtuell disk med en maximal storlek större än den tillgängliga fysiska disken ledig Plats.
Det finns ett antal metoder du kan använda för att skapa en VHD-fil. Jag har recenserat dem alla i följande blogginlägg: Skapa en ny VHD- eller VHDX-fil i Windows 10.
Förutsatt att du har en VHD-fil, låt oss se över metoderna du kan använda för att montera den.
För att montera en VHD- eller VHDX-fil i Windows 10,
- Öppen Utforskaren.
- Bläddra efter VHD-filen du vill montera.
- Dubbelklicka på den.
- Alternativt, högerklicka på den och välj Montera från snabbmenyn.
- Detta kommer att montera VHD(X)-filen direkt i ditt system.
Detta är den mest kända metoden för att montera VHD-filer i Windows 10. Här är antalet mindre kända alternativ.
Montera en VHD- eller VHDX-fil med Diskhantering
- tryck på Vinna + X knappar ihop tangentbordet.
- Från menyn väljer du Diskhantering.

- I Diskhantering väljer du Åtgärd > Anslut VHD.

- Bläddra efter din VHD-fil och klicka på OK. Markera inte alternativet "skrivskyddad" om du vill utföra vissa dataändringar för VHD-filen.

- VHD-filen visas som en ny enhet i listan.

Du kan också använda PowerShell för att montera en enhet.
Obs: Dessa PowerShell-kommandon fungerar bara när Hyper-V-funktionen är aktiverad.
Montera en VHD- eller VHDX-fil med PowerShell
- Öppna PowerShell som administratör.
- Kör följande kommando:
Mount-VHD -Path "Full\path\to\vhd\file". - Ersättning
Full\sökväg\till\vhd\filmed den faktiska fullständiga sökvägen till .vhd- eller .vhdx-filen du vill montera. - Skivan är nu monterad.

Alternativt det klassiska konsolverktyget DiskPart kan användas för att montera en VHD-fil. Nu kör vi.
Montera en VHD- eller VHDX-fil med DiskPart
- Tryck Vinna + R kortkommandon på tangentbordet för att öppna dialogrutan Kör.
- Typ
diskdeli rutan Kör och tryck på Enter. Bekräfta UAC-prompten. - Skriv och kör kommandot i diskpart-prompten
select vdisk file="Fullständig sökväg till .vhd- eller .vhdx-plats".
- Skriv och kör kommandot
bifoga vdisk.
- Disken är nu ansluten till systemet.

Du är färdig.
På samma sätt kan du använda GUI och konsolverktygen som nämns ovan för att demontera en VHD-fil.
För att avmontera en VHD-fil i Windows 10,
- I File Explorer > This PC, högerklicka på din VHD och välj "Mata ut" från snabbmenyn.

- I Diskhantering högerklickar du på enheten och väljer Koppla loss VHD från snabbmenyn.

- Äntligen, bara starta om din dator! Alla monterade VHD-filer kommer att tas bort (förutom de som du har aktiverat för automatisk montering vid start).
För konsolverktygen, låt oss granska både DiskPart och PowerShell i detalj.
Avmontera en VHD-fil med DiskPart
- Tryck Vinna + R kortkommandon på tangentbordet för att öppna dialogrutan Kör.
- Typ
diskdeli rutan Kör och tryck på Enter. Bekräfta UAC-prompten. - Skriv och kör kommandot i diskpart-prompten
select vdisk file="Fullständig sökväg till .vhd- eller .vhdx-plats".
- Skriv och kör kommandot
koppla bort vdisk.
- Du är färdig.
För PowerShell innefattar sekvensen två nya cmdlets, Skaffa-VHD och Demontera-VHD.
Avmontera en VHD-fil med PowerShell i Windows 10
- Öppna PowerShell som administratör.
- Kör följande kommando:
Get-VHD -Path "Full\path\to\vhd\file". - Ersättning
Full\sökväg\till\vhd\filmed den faktiska fullständiga sökvägen till .vhd- eller .vhdx-filen som du vill demontera.
- Notera
Disknummerlinjevärde från utgången av kommandot ovan. T.ex.Disknummer 66. - Ge nu följande kommando för att avmontera det:
Demontera-VHD -DiskNumber. - Ersättning i kommandot ovan med disknummer du har noterat.

Det är allt!
Artiklar av intresse:
- Skapa en ny VHD- eller VHDX-fil i Windows 10
- Montera VHD- eller VHDX-fil automatiskt vid start i Windows 10