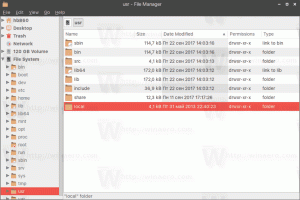Kö kopiera och flytta operationer i Windows med PerigeeCopy
Kopieringsfunktionen i Windows har utvecklats över tiden för att lägga till användbara funktioner, men en funktion som den fortfarande inte har är möjligheten att automatiskt köa flera kopieringsjobb så att de inte kör samtidigt, det vill säga när en kopieringsoperation körs, bör en annan inte starta innan den första är klar för att undvika att sakta ner båda och den totala kopieringshastigheten också. Ett gratisprogram från tredje part som heter PerigeeCopy erbjuder denna funktion tillsammans med en mängd andra coola funktioner. Låt oss se vad den har att erbjuda.
Annons
PerigeeCopy är gratis och öppen källkod. Den skapades för att fungera som en kopieringsersättning utan uppmaning så att kopieringen skulle fortsätta i bakgrunden även om någon konflikt eller fel uppstod. Som sådan ger det dig alternativ att minimera och skjuta upp så mycket som möjligt. Även om en enskild fil misslyckas med att kopiera, fortsätter den att kopiera resten och rapporterar felen i slutet! Som en bonus använder PerigeeCopy också det ursprungliga Windows-utseendet till skillnad från andra fula kopiorsättningar som använder sitt eget skal. Det ger dig också tillbaka de goda, gamla, klassiska kopieringskonflikten/överskrivningsprompterna som saknas Windows 8 kräver att du gör ett extra klick varje gång du vill jämföra och skriva över eller hoppa över filer.
PerigeeCopy är en av få kopiorsättningar som höjs korrekt för att visa en UAC-prompt när mappen du kopierar eller flyttar filer till skyddas av användarkontokontroll. Till exempel, när du kopierar till C:\Windows\system32, kommer det inte att misslyckas som vissa kopieringsersättningar gör. Den har också utmärkt Explorer-skalintegration i snabbmenyer. Du kan klippa ut/kopiera objekt och sedan högerklicka och välja PerigeePaste. Eller så kan du högerklicka på objekt och välja PerigeeDelete. Du kan till och med högerklicka och dra markerade objekt för att visa den här menyn med dra och släpp-hanterare:
Eller så kan du högerklicka på objekt och välja PerigeeDelete. Du kan till och med högerklicka och dra markerade objekt för att visa den här menyn med dra och släpp-hanterare: Installera PerigeeCopy från denna sida och öppna genvägen till "Konfigurera PerigeeCopy" från Start-menyn/Startskärmen.
Installera PerigeeCopy från denna sida och öppna genvägen till "Konfigurera PerigeeCopy" från Start-menyn/Startskärmen.
PerigeeCopy har flera alternativ att konfigurera. De är mycket lätta att förstå, ändå kommer jag att leda dig genom var och en av dem och deras rekommenderade miljö.
- Den första uppsättningen alternativ innehåller alternativknappar som låter dig välja överskrivningsmetoden när en filkollision/-konflikt inträffar när filer kopieras. Du kan välja att automatiskt skriva över, Skriv aldrig över, Skriv över om det är nyare eller byta namn på det kopierade objektet (Gör ett unikt namn). Om du ställer in något av dessa alternativ kommer det inte att uppmana dig alls - det kommer genast att göra den åtgärden. Coolt, inte sant? Om du vill bli tillfrågad så snart den stöter på en filöverskrivningskonflikt, välj Fråga. Jag rekommenderar att du ställer in det på alternativet "Skjut upp" som skjuter upp prompten till slutet och fortsätter att kopiera resten av filerna, så att du kan gå iväg eller göra flera saker när du har startat kopieringen drift.
- Alternativet "Visa vad jag ska göra..." bekräftar varje åtgärd innan den börjar. Jag rekommenderar att du stänger av detta men det är upp till dig att ställa in detta enligt ditt personliga val.

- PerigeeCopy hanterar också raderingsoperationer, inte bara kopiera/flytta operationer! Nästa alternativ 'Fråga om bekräftelse vid radering av filer' handlar om det. Om du markerar det kommer det att bekräfta att du vill ta bort de valda filerna, inte ta bort dem direkt. Ställ in detta enligt dina önskemål. Observera att du bara kan ta bort objekt med PerigeeCopy om du högerklickar på dem och väljer PerigeeDelete. Observera också att det bara uppmanar dig en gång - det gör inte du upprepade varningar för skrivskyddade filer eller systemfiler när du raderar dem.

- Jag rekommenderar att du avmarkerar nästa alternativ "Använd papperskorgen när du tar bort filer" för även om du flyttar filer och mapp från en enhet till en annan, som kommer att betraktas som en kopiera-och-ta bort-operation så PerigeeCopy skickar filerna från källvolymen till papperskorgen när flytta dem.
- Nästa alternativ är mycket användbart och bör vara markerat: "Hoppa över filer/kataloger vid fel". Observera att dessa fel inte är filkonflikter eller kollisioner utan alla allmänna fel som om källan mediet är oläsligt eller skadat och så filerna kan inte kopieras eller om destinationssökvägen är skrivskyddad. PerigeeCopy kommer att försöka kopiera dessa filer ett tag och om det inte går kommer det att hoppa över dem och fortsätta kopiera resten. När det är klart, kommer det att visa dig en lista över filer som inte kunde kopieras och erbjuda dig att försöka kopiera dem igen eller avbryta. Propert!

- Nästa alternativ "Använd PerigeeCopy som standard för filoperationer" ska markeras om du vill att det ska fungera som Windows standardkopieringshanterare och åsidosätter den inbyggda Windows-kopieringsmotorn. Observera att även om du markerar detta, för att radera filer med PerigeeCopy, måste du högerklicka på dem och välja PerigeeDelete.
- Nästa alternativ är den mördande funktionen som vi har pratat om. Om du aktiverar "Vänta på att ett befintligt PerigeeCopy-jobb ska slutföras innan du startar ett annat" ser du till att en annan kopia inte startar om en redan körs, den ställs i kö. Du kan dock tvinga den att starta när som helst.

- "Slösa inte tid på att lägga ihop det totala antalet byte att kopiera" förhindrar det från att uppskatta hur mycket tid som kommer att krävas för att slutföra kopieringsjobbet. Detta ger dig uppenbarligen en obestämd förloppsindikator för den övergripande operationen istället för att visa exakt hur stor procentandel av kopieringen som görs. Avmarkera detta alternativ eftersom PerigeeCopy är ganska snabb på att avgöra detta.
- Resten av alternativen handlar om hur du vill hantera filattributen "skrivskyddad" och "arkiv" när du kopierar eller raderar.
- Alternativet "Kopiera endast filer/mappar med arkivbitsuppsättningen" är utmärkt för att göra inkrementella säkerhetskopior. När det är aktiverat kommer endast de filer att kopieras för vilka du har markerat alternativet "Filen är redo för arkivering" i Windows filegenskaper -> Avancerade attribut.
- Alternativet "Skriv över/ta bort skrivskyddade filer" styr om skrivskyddade, dolda och systemattribut för filer rensas innan de skrivs över eller tas bort.
Själva kopieringsgränssnittet använder också det ursprungliga Windows klassiska utseendet och visar all användbar information du behöver: Du kan se kopieringsförloppet i procent och den vanliga ursnygga förloppsindikatorn i Aero-stil. Du kan också se källan och destinationsvägarna, antalet kopierade filer, överförda data i kilobyte, kopieringshastigheten i kB/s och beräknad tid kvar.
Du kan se kopieringsförloppet i procent och den vanliga ursnygga förloppsindikatorn i Aero-stil. Du kan också se källan och destinationsvägarna, antalet kopierade filer, överförda data i kilobyte, kopieringshastigheten i kB/s och beräknad tid kvar.
När en filkollision/konflikt inträffar visar PerigeeCopy denna dialogruta som är mycket lik den klassiska Windows-överskrivningsdialogrutan:
 Den har standardbeteendena Ja/Nej/Byt namn/Ja till alla/Nej till alla/Byt namn på alla (när alternativet "Använd den här inställningen på alla filer" är markerat). Dessutom är möjligheten att "Behålla nyare fil(er)" automatiskt efter datum en annan mördarfunktion.
Den har standardbeteendena Ja/Nej/Byt namn/Ja till alla/Nej till alla/Byt namn på alla (när alternativet "Använd den här inställningen på alla filer" är markerat). Dessutom är möjligheten att "Behålla nyare fil(er)" automatiskt efter datum en annan mördarfunktion.
Avslutningsord
En av mina favoritfunktioner i Windows XP/7 var att om du kopierade en fil till en mapp som redan hade en fil med samma namn, visade den dig detaljerna direkt. Windows 8 säger bara att det finns en konflikt och frågar vad du vill göra. För att få den information som krävs för att göra ett välgrundat val måste du klicka på ett alternativ för att "Jämföra info för båda filerna" och sedan får du en separat "Filkonflikt"-dialogruta. 99 % av gångerna vill jag se den informationen, så de där extra klicken började tära på mig.
PerigeeCopy är en mycket väldesignad app. Det är synd att det inte är aktivt utvecklat eftersom det har potential att bli så mycket mer. Jag föredrar den framför Windows 8-kopian eftersom den kan köa kopieringsoperationer och eftersom konfliktdialogerna kräver färre klick för att jämföra och skriva över filer. PerigeeCopy är också mycket motståndskraftiga på att fortsätta kopieringsjobbet och skjuta upp alla fel och konflikter till slutet.