Ta en skärmdump i Windows 10 utan att använda verktyg från tredje part
Windows 10 erbjuder dig olika alternativ för att ta en skärmdump utan att använda verktyg från tredje part. Låt oss upptäcka dem för att få full nytta av den moderna Windows-versionen.
Annons
Mycket ofta, när jag ber användare av mina appar att ta en skärmdump för att felsöka problem de har, blir de förvirrade. Vissa av dem vet inte hur de kan ta en skärmdump och det är därför jag bestämde mig för att skriva den här artikeln.
Använd snabbtangenten Win+Print Screen

Tryck på på tangentbordet Win+Skriv ut skärm nycklar samtidigt. (Obs: om du använder en bärbar dator eller surfplatta kan den ha en Fn-tangent och texten Print Screen-tangenten på din tangentbordet kan vara inneslutet i en låda, med någon annan funktion tilldelad samma tangent när Fn inte hålls ner. Det betyder att du ska hålla ned Fn-tangenten för att använda funktionen som finns i rutan. Så om Win+Print Screen inte fungerar, försök sedan Win+Fn+Print Screen).
Din skärm kommer att nedtonas i en halv sekund återgår den till normal ljusstyrka. Öppna nu följande mapp:
Denna PC\Pictures\Screenshots

Windows kommer automatiskt att spara den till en fil som heter Screenshot (
Använd endast PrtScn-tangenten (Print Screen):
Tryck endast på PrtScn-tangenten (Print Screen) på tangentbordet. Innehållet på skärmen kommer att fångas till urklipp.
Öppna Paint och tryck på Ctrl+V eller klicka på Klistra in på fliken Hem på menyfliksområdet för att infoga innehållet i ditt urklipp. Du kommer sedan att göra de ändringar du vill och spara skärmdumpen till en fil.
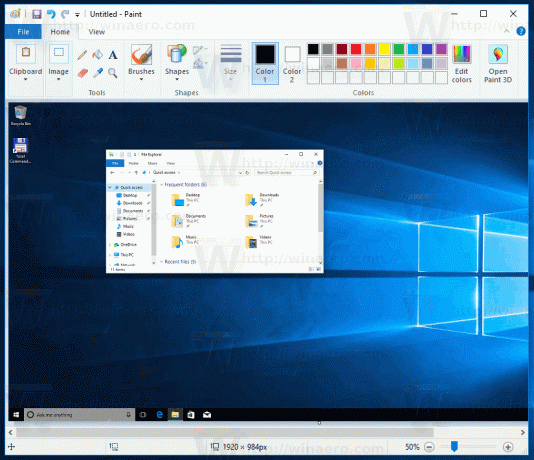
Tips: Om du trycker på Alt+Skriv ut skärm, bara det aktiva fönstret i förgrunden kommer att fångas till urklippet, inte hela skärmen. Som nämnt ovan, om ditt tangentbord kräver att du använder Fn-tangenten för att använda Print Screen, använd Fn+Print Screen eller Fn+Alt+Print Screen om det behövs. Bonustips: se hur du gör lägg till ett ljud till PrintScreen-skärmdumpen i Windows 10.
Bonustips: se hur du gör lägg till ett ljud till PrintScreen-skärmdumpen i Windows 10.
Applikationen Snipping Tool
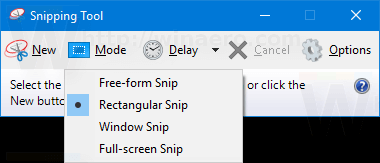
Snipping Tool är ett enkelt och användbart program som levereras med Windows som standard. Den skapades speciellt för att ta skärmdumpar. Det kan skapa de flesta typer av skärmdumpar - fönster, anpassat område eller hela skärmen.
Från och med Windows 10 build 15002 kan du fånga en skärmregion till urklipp. Windows 10 Creators Update kommer med en ny funktion som låter dig ta en skärmdump av en vald del av skärmen. Detta kan göras med bara en snabbtangent.
Till ta en skärmdump av en skärmregion i Windows 10, Tryck Vinna + Flytta + S tangenterna tillsammans på tangentbordet. Muspekaren förvandlas till ett korstecken. Välj det område du vill ta och dess skärmdump tas och lagras i urklipp. Du kan också skapa en genväg för att fånga en skärmregion i Windows 10.
Du kan också skapa en genväg för att fånga en skärmregion i Windows 10.
Det är allt!
