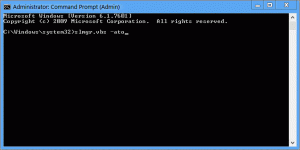Ställ in datagräns för Wi-Fi och Ethernet i Windows 10
Hur man ställer in datagräns för Wi-Fi och Ethernet-nätverk i Windows 10
Senaste Windows 10-byggen låter dig begränsa bakgrundsdata och ställa in datagränser för Wi-Fi och Ethernet. Detta är en användbar funktion för användare som har en begränsad dataplan.
Nätverksanvändningen och bandbreddsövervakningen i Windows 10 har förbättrats sedan den först introducerades i Windows 8 OS. Nu innehåller den data för alla appar, som visar statistiken för både skrivbords- och butiksappar. Operativsystemet kan visa mängden nätverksdata som förbrukats av Windows, Windows Update, Store och andra appar från de senaste 30 dagarna.
Tips: Se hur du gör Hitta dataanvändning per nätverk i Windows 10
Från och med Windows 10 build 17063 kan du ställa in datagränser och tillämpa bakgrundsdatabegränsningar på Wi-Fi- och Ethernet-anslutningar, förutom mobilanslutningar. Ett ytterligare alternativ lades till på sidan Dataanvändning på sidan Inställningar. Detta är användbart när du använder en dator med mobilanslutning eller en uppmätt Ethernet-nätverksanslutning. Med den kan du anpassa din dataanvändning efter din budget och dina behov.
För att ställa in datagräns för Wi-Fi och Ethernet i Windows 10, gör följande.
- Öppna Inställningar.
- Gå till Nätverk och internet > Dataanvändning.
- Till höger väljer du önskad anslutning under Visa inställningar för.
- Klicka på Sätt gräns knappen under Datagräns.
- I nästa dialogruta anger du gränsvärdet och klickar på knappen Spara.
Du är färdig.
När du har ställt in gränsen för dataanvändning kan du senare redigera eller ta bort den. Så här kan det göras.
Redigera datagräns för Wi-Fi- och Ethernet-anslutningar i Windows 10
- Öppna Inställningar.
- Gå till Nätverk och internet > Dataanvändning.
- Till höger väljer du önskad anslutning under Visa inställningar för.
- Klicka på Redigera gräns knappen under Datagräns.
- I nästa dialog konfigurerar du gränserna enligt dina krav.
- Obs: Börjar med Windows 10 build 18956måste du klicka på Status kategori på vänster sida, klicka på Dataanvändning knappen för det nätverk du vill ha till höger och klicka sedan på Knappen Ange gräns under Dataanvändning.
Slutligen är det enkelt att ta bort dataanvändningsgränsen för ett nätverk.
För att ta bort dataanvändningsgräns i Windows 10,
- Öppna Inställningar.
- Gå till Nätverk och internet > Dataanvändning.
- Till höger väljer du önskad anslutning under Visa inställningar för.
- Klicka på Ta bort gränsen knappen under Datagräns.
- Bekräfta operationen och du är klar.
Det är också möjligt att begränsa bakgrundsdataöverföringen för Wi-Fi- och Ethernet-anslutningar också. Windows Update har alltid använt Background Intelligent Transfer Service (BITS) för att ladda ner uppdateringar. Förutom uppdateringar använder moderna Windows-versioner bakgrundsdataöverföring för att uppdatera och installera Store-appar. Låt oss se hur man begränsar bakgrundsdata för Wi-Fi och Ethernet.
Begränsa bakgrundsdata för Wi-Fi och Ethernet
- Öppna Inställningar.
- Gå till Nätverk & Internet.
- Klicka på kategorin Dataanvändning till vänster.
- Till höger ställer du in datagränsen till "Alltid" under Bakgrundsdata.
Det är allt!
Artiklar av intresse:
- Hitta dataanvändning per nätverk i Windows 10
- Begränsa bandbredd för förgrundsuppdatering i Windows 10
- Begränsa Windows Update-bandbredden i Windows 10