Hur man inaktiverar eller avinstallerar Windows Media Player i Windows 10
Du kan inaktivera eller avinstallera Windows Media Player i Windows 10 om du använder någon annan app för att spela upp dina ljud- och videofiler. Många användare har redan bytt till avancerade appar med öppen källkod som VLC och SMPlayer, så de har ingen användning för det gamla goda WMP. Inte ens Microsoft anger det längre som en standardmusikapp i Windows 10.
Annons
Som MS Paint som lyckades överleva många "moderna alternativ", Windows mediaspelare finns kvar i Windows 10 och är faktiskt älskad av miljontals människor över hela världen. Men om du tror att du inte behöver den gamla goda Windows Media Player längre, låter Windows 10 dig inaktivera Windows Media Player eller ta bort den för gott. Den här guiden visar hur du tar bort Windows Media Player från Windows 10.
Låt oss börja med att inaktivera Windows Media Player i Windows 10. Det är ett att föredra alternativ som låter dig snabbt återställa WMP när du behöver det igen.
Inaktivera Windows Media Player i Windows 10
- Tryck Vinna + R på ditt tangentbord och skriv in följande kommando i dialogrutan Kör:
Valfria funktioner. Tryck enter.
- Windows öppnar fönstret Windows-funktioner. I listan över valfria funktioner, hitta Mediefunktioner alternativet och utöka det.
- Ta bort bocken från Windows mediaspelare kryssruta.
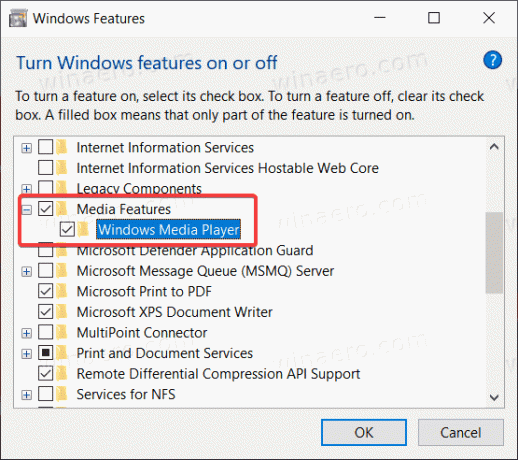
- Windows kommer att varna dig om att inaktivering av några av de valfria funktionerna kan påverka andra Windows-funktioner och program. Klick Ja här.
- Klicka på OK och vänta tills Windows inaktiverar Windows Media Player.
Det är så du stänger av Windows Media Player i Windows 10. Om du bestämmer dig för att ta tillbaka den, upprepa helt enkelt processen som beskrivs ovan och lägg till bockmarkeringen Windows mediaspelare alternativ.
Nu, här är hur du tar bort Windows Media Player i Windows 10. Det är dock värt att nämna att borttagning av WMP inte skiljer sig så mycket från att inaktivera den. Du kan fortfarande snabbt återställa den raderade Windows Media Player-appen utan att ladda ner några filer eller öppna några webbplatser.
Ta bort Windows Media Player i Windows 10
- Öppna Start-menyn eller Windows Sök med hjälp av Vinna + S genväg.
- Stiga på Windows mediaspelare i sökrutan.
- Leta efter i sökresultaten Windows mediaspelare och klicka på Avinstallera i den högra rutan.

- Windows kommer nu att öppna appen Windows Settings på Valfria funktioner sida. I listan letar du upp Windows Media Player och klickar på den för att välja.
- Klick Avinstallera. Tänk på att Windows inte visar en bekräftelse när du klickar på Avinstallera knapp. Det kommer ta bort Windows Media Player direkt.
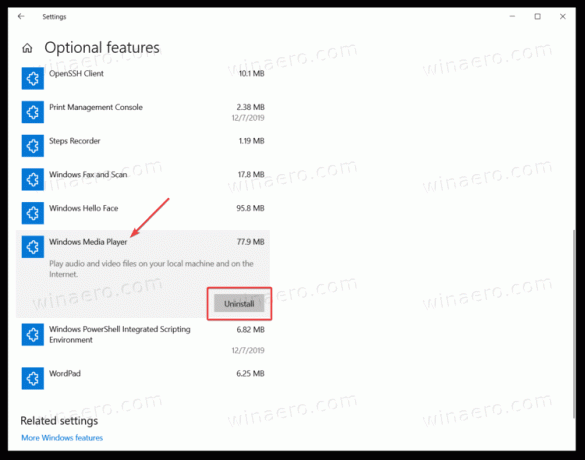
Och det är så du tar bort Windows Media Player i Windows 10.
Slutligen kan du snabbt återställa den borttagna medieappen om du ändrar dig.
Återställ raderad Windows Media Player
För att återställa den raderade Windows Media Player, gör följande.
- Öppen Windows-inställningar använda Vinna + jag genväg eller någon annan metod.
- Gå till Appar > Appar och funktioner.
- Klicka på Valfria funktioner länk.
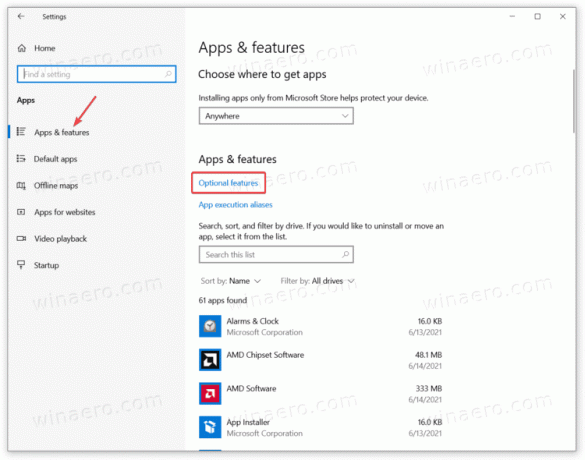
- Klick Lägg till en funktion.
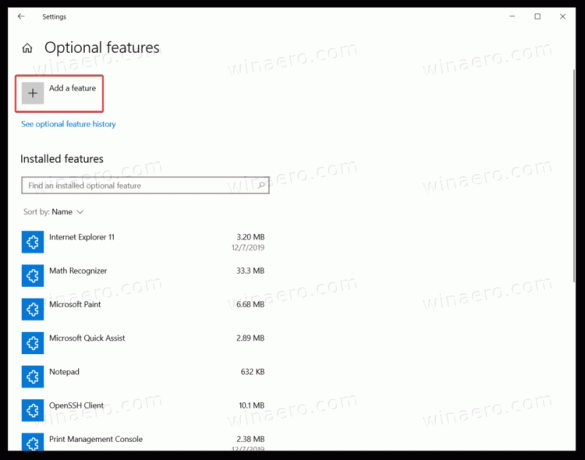
- Använd sökfältet för att hitta Windows mediaspelare i listan över tillgängliga funktioner.
- Sätt en bock bredvid Windows mediaspelare och klicka Installera. Vänta tills systemet har installerat appen.
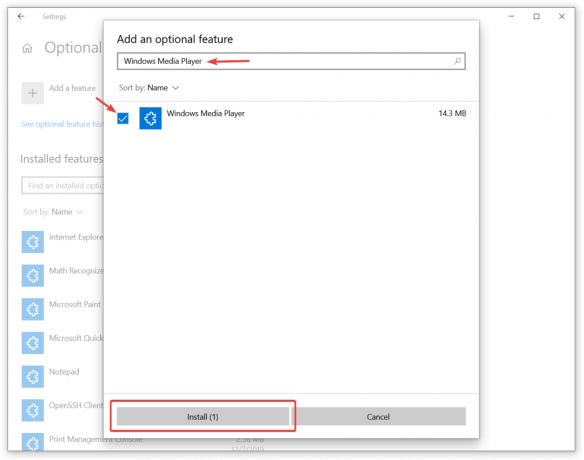
Nu kan du använda Start-menyn eller Windows Search för att hitta och starta Windows Media Player.

