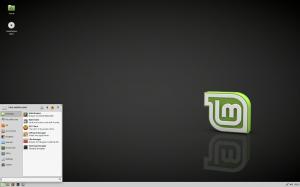Få tillbaka Classic Paint i Windows 10 Creators Update
Som vi täckt nyligen, från och med Windows 10 Creators Update, har Microsoft lagt bort den gamla goda Paint-appen och ersatt den med en ny modern app, "Paint 3D". Många människor är inte nöjda med denna förändring eftersom den gamla mspaint.exe laddades snabbare, var mer användbar för mus-/tangentbordsanvändare och gjorde det möjligt för användaren att snabbt klistra in en bild, beskära den och spara den. Om du vill få tillbaka den klassiska MS Paint-appen i Windows 10 är det möjligt. I den här artikeln kan du lära dig hur du får tillbaka Classic Paint i Windows 10 (Windows 8/Windows 7 Paint-appen).
Annons

Till skaffa den klassiska Win32 Paint-appen med Windows 8/Windows 7-användargränssnittet i Windows 10, kan du använda minst tre metoder. Metod 1 och metod 2 kan sluta fungera när som helst, metod 3 är en permanent lösning som kan överleva bygguppgraderingar. Låt oss titta på dem.
Nu kör vi.
- Metod 1. Avinstallera Paint 3D-appen för att återställa den klassiska appen
- Metod 2. Använd en registerjustering för att återställa den klassiska Paint-appen
- Metod 3. Ladda ner installationsprogrammet för Classic Paint för Windows 10
Metod 1. Avinstallera bara Paint 3D-appen
Som vår läsare "Jakub H." föreslog, du kan bara ta bort Paint 3D Preview-appen. Detta kommer att återställa den klassiska Paint-appen. Tyvärr kommer den här metoden att sluta fungera i Windows 10 Creators Update RTM, när den kommer att släppas 2017.
När detta skrivs är den senaste versionen av Windows 10 "Creators Update" build 14971. Det låter dig ta bort Paint 3D. Gör följande för att återställa den klassiska Paint-appen:
- Öppna Inställningar.
- Gå till System - Appar och funktioner.
- Välj Paint 3D-appen i listan och klicka på "Avinstallera".

Detta kommer att återställa den klassiska Paint-appen, åtminstone i Windows 10 build 14971.
Metod 2. Använd en registerjustering för att återställa den klassiska Paint-appen
Du kan återställ klassiska Paint i Windows 10 Creators Update med en enkel registerjustering. Gör följande.
- Öppen Registerredigerare.
- Gå till följande registernyckel:
HKEY_LOCAL_MACHINE\Software\Microsoft\Windows\CurrentVersion\Applets\Paint\Settings
Tips: Du kan komma åt valfri registernyckel med ett klick. Om den här nyckeln inte finns, skapa den bara.
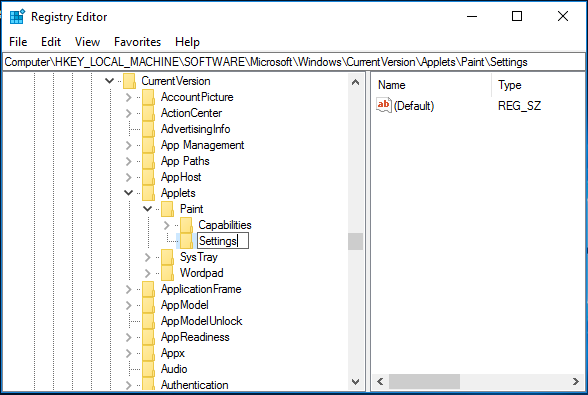
- Skapa en 32-bitars DWORD-parameter med namnet InaktiveraModernPaintBootstrap. Ställ in dess värdedata till 1.


Detta kommer att inaktivera Paint 3D-startprogrammet och återställa den klassiska Paint-appen.
Använd de medföljande registerfilerna för att spara tid:
Ladda ner registerfiler
Återigen kommer den här metoden att sluta fungera senare med Windows 10 Creators Update-versionen.
Metod 3. Ladda ner installationsprogrammet för Classic Paint för Windows 10
- Ladda ner installationsprogrammet för Classic Paint för Windows 10 här:
Classic Paint för Windows 10
- Kör installationsprogrammet. Det kommer att se ut så här:
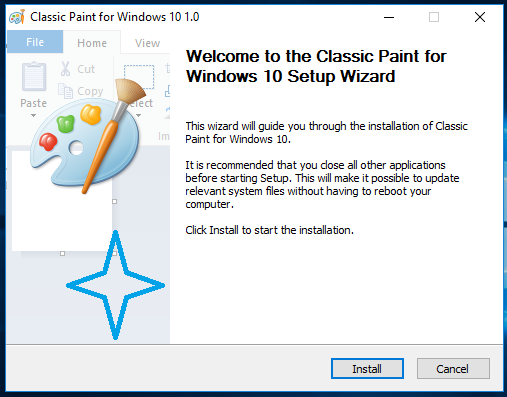
- Följ dess steg. När den är klar hittar du den gamla goda Paint-appens genväg i Start-menyn:

- När du har startat den får du den välbekanta applikationen:

Du är färdig. Paint-appen kommer att återupplivas helt, t.ex. du kommer att kunna starta den som "mspaint.exe" från dialogrutan Kör eller från sökrutan i aktivitetsfältet eller från Cortana. Det kommer att ha samma språk för användargränssnittet som ditt operativsystem.
Jag gjorde det möjligt för Paint-appen att "överleva" efter sfc /scannow, Windows Update och så vidare. Inga systemfiler kommer att ersättas.
Om du bestämmer dig för att återgå till Modern Paint 3D-appen, avinstallera bara Classic Paint från appen Inställningar\Avinstallera ett program som visas i följande skärmdump: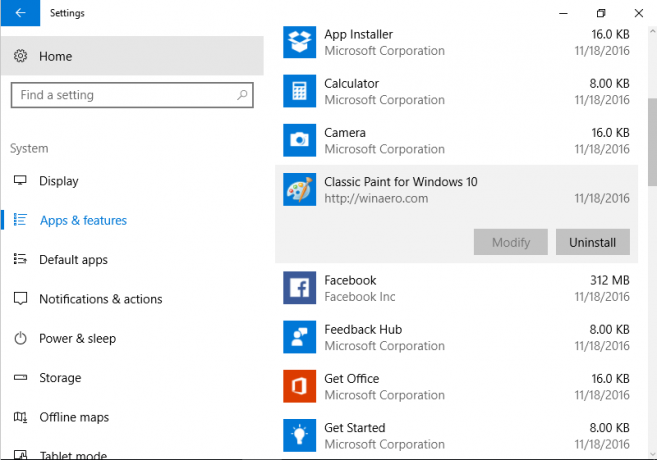
Paketet stöder följande språk: Visa gömma
af-za. am-et. ar-sa. som i. az-latn-az. vara-by. bg-bg. bn-bd. bn-in. bs-latn-ba. ca-es. ca-es-valencia. chr-cher-us. cs-cz. cy-gb. da-dk. de-de. el-gr. sv-gb. sv-oss. es-es. es-ms. et-ee. eu-es. rättvis. fi-fi. fil-ph. fr-ca. fr-fr. ga-ie. gd-gb. gl-es. gu-in. ha-latn-ng. he-il. hi-in. tim-tim. hu-hu. hy-am. jag gjorde. ig-ng. är-är. det det. ja-jp. ka-ge. kk-kz. km-kh. kn-in. kok-in. ko-kr. ku-arab-iq. ky-kg. lb-lu. lo-la. lt-lt. lv-lv. min-nz. mk-mk. ml-in. mn-mn. mr-in. ms-min. mt-mt. nb-nr. ne-np. nl-nl. nn-nej. nso-za. eller-in. pa-arab-pk. smärta. pl-pl. prs-af. pt-br. pt-pt. quc-latn-gt. quz-pe. ro-ro. ru-ru. rw-rw. sd-arab-pk. silke. sk-sk. sl-si. sq-al. sr-cyrl-ba. sr-cyrl-rs. sr-latn-rs. sv-se. sw-ke. ta-in. te-in. tg-cyrl-tj. th-th. ti-et. tk-tm. tn-za. tr-tr. tt-ru. ug-cn. uk-ua. ur-pk. uz-latn-uz. vi-vn. wo-sn. xh-za. yo-ng. zh-cn. zh-tw. zu-za
Det är allt!