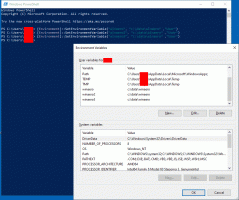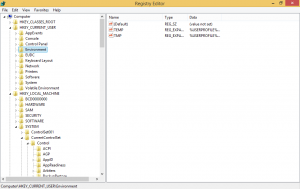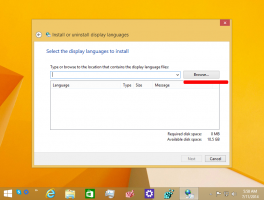Hur man öppnar PowerShell som administratör i Windows 11
Det finns flera sätt att öppna PowerShell som administratör i Windows 11. Användare kan köra konsolapplikationer i användarläge eller med förhöjda behörigheter, även känd som "Kör som administratör". Vi har redan behandlat i separata artiklar hur man öppna Windows Terminal i Windows 11 och hur öppna PowerShell i Windows 11. Nu är det dags att visa hur du kör PowerShell som administratör i Windows 11.
Annons
PowerShell är ett avancerat skriptspråk och motor som kommer med en enorm uppsättning inbyggda kommandon som kallas "cmdlets". Cmdlets tillåter att utföra ett brett utbud av uppgifter, från enkel filhantering och textbearbetning till programmering och systemadministrativa uppgifter. Mer än så kan användaren skapa anpassade moduler och använda .NET-funktioner och sammansättningar för att skapa kraftfulla verktyg och tjänster med bara PowerShell.

Notera: För att öppna PowerShell som administratör måste du logga in med en profil med
Administratörsrättigheter. Annars kommer Windows att be dig ange administratörslösenordet på en UAC-prompt.Dricks: Om du inte har inaktiverat meddelanden om användarkontokontroll i Windows 11, starta PowerShell som Administratör hamnar alltid i Windows och ber om din tillåtelse att köra ett program med förhöjd privilegier. Om operativsystemet startar PowerShell utan en UAC-prompt, körs det i användarläge (eller UAC-prompter är avstängda).
Öppna PowerShell som administratör i Windows 11
Det kanske snabbaste sättet att öppna PowerShell som administratör i Windows 11 är att använda en ny konsolapp från Microsoft som heter Windows Terminal. Windows Terminal stöder olika profiler och använder PowerShell som standard. Observera att du kan ändra standardterminalapplikationen. Förutom Windows Terminal, startar du den från Start-menyn, Sök, eller startar den direkt från dialogrutan Kör, från Aktivitetshanteraren. Du kan också skapa en speciell genväg för att starta den upphöjd. Låt oss se över dessa metoder.
Använder Windows Terminal
Allt du behöver göra är att trycka Vinna + X eller högerklicka på Start-menyknappen. Klicka sedan Windows Terminal (admin). Efter det kommer Windows 11 att öppna en ny instans av Windows Terminal i PowerShell-läget med förhöjda privilegier.

Vi har en dedikerad artikel om hur öppna Windows Terminal som administratör i Windows 11.
Notera att Om du ändrade standardprofilen i Windows Terminal, måste du välja PowerShell från "profiler" nedåtpilen.

Öppna PowerShell som administratör från Windows Verktyg
Till skillnad från Windows 10, där PowerShell har en dedikerad mapp i listan över alla appar, "lagrar" Windows 11 PowerShell tillsammans med alla systemverktyg i en enda mapp som heter "Windows-verktyg." Du kan starta PowerShell från den mappen.
För att öppna PowerShell som administratör i Windows 11, gör följande.
- Öppna Start-menyn och klicka på knappen "Alla appar".

- Rulla ned och hitta ikonen "Windows Verktyg". Öppna mappen Windows Verktyg och hitta PowerShell.

- Högerklicka på PowerShell och välj Kör som administratör.

- På samma sätt kan du starta PowerShell ISE, eller respektive x86-versioner av PowerShell.
Ett annat snabbt och enkelt sätt att köra PowerShell som administratör är att använda Windows Search.
Hur man öppnar PowerShell i Windows 11 med Sök
- tryck på Start knappen och börja skriva PowerShell. Du kan också trycka på sökikonen i aktivitetsfältet eller använda Vinna + S knappar.

- Stiga på PowerShell. Windows visar appen i sökresultaten.
- Klick Kör som administratör för att öppna en ny förhöjd PowerShell. Alternativt kan du trycka på Ctrl + Flytta + Stiga på tangenterna på tangentbordet.

Du kan också öppna PowerShell i Windows 11 med hjälp av dialogrutan Kör eller Aktivitetshanteraren.
Öppna ett förhöjt PowerShell med kommandot Powershell.exe
- Tryck Vinna + R för att öppna dialogrutan Kör och skriv sedan in
PowerShell.
- Tryck sedan på Ctrl + Flytta + Stiga på för att utföra kommandot. Det är avgörande att trycka på exakt de knapparna; annars kommer Windows att starta PowerShell i användarläge.
- På samma sätt som Kör kan du öppna PowerShell i Windows 11 från Aktivitetshanteraren. Öppna Aktivitetshanteraren och klicka Arkiv > Kör ny uppgift.

- Stiga på
powershelli Springa textruta. - Placera en bock bredvid "Skapa den här uppgiften med administrativa rättigheter".

Det är hur du kommer åt Windows 11 PowerShell med kommandot med samma namn.
Öppna PowerShell som administratör från aktivitetsfältet i Windows 11
Om du har PowerShell igång kan du trycka och hålla ned Ctrl och Flytta tangenterna på tangentbordet och klicka på PowerShell-ikonen i aktivitetsfältet. Detta kommer omedelbart att öppna ett nytt PowerShell-fönster som körs som administratör.
Om du ofta använder PowerShell i Windows 11 kan du ha det fäst i aktivitetsfältet för att komma åt appen med ett klick. Om inte kan du snabbt få det gjort genom att öppna PowerShell i Windows 11 med valfri metod i den här artikeln, högerklicka på ikonen i aktivitetsfältet och klicka på "Fäst till aktivitetsfältet."
Efter det kan du använda den fästa ikonen för att starta PowerShell som Admin (förhöjd). Tryck och håll ned Ctrl och Flytta tangenterna samtidigt och klicka på PowerShell-ikonen i aktivitetsfältet. Det kommer att börja förhöjt.
Skapa en genväg för att öppna PowerShell som administratör på skrivbordet
En genväg på skrivbordet är ytterligare ett sätt att öppna PowerShell som administratör.
- Högerklicka var som helst på skrivbordet eller inuti en mapp och välj Ny > Genväg.

- Skriv in i ett nytt fönster
powershell.exei fältet "Skriv platsen...". Klick Nästa.
- Namnge din genväg som "PowerShell (administratör) och klicka på Slutför.

Nu kan du högerklicka på din nygjorda genväg och välja Kör som administratör.

Men det finns ytterligare en sak du kan göra för att undvika att högerklicka på genvägen varje gång du behöver öppna PowerShell som administratör.
Ändra genvägen så att den alltid körs som administratör
- Högerklicka på genvägen du just har gjort och välj Egenskaper.

- På fliken Genväg klickar du på Avancerad knapp.

- I nästa fönster, placera en bock bredvid "Kör som administratör"alternativ.

- Klick OK för att spara ändringarna.
Nu räcker det. Nu kan du öppna PowerShell som administratör i Windows 11 med genvägen på skrivbordet.
Tips: Om du vill fästa förhöjd PowerShell till aktivitetsfältet högerklickar du på din genväg och väljer Visa fler alternativ, Klicka sedan Fäst till aktivitetsfältet.
Lägg till PowerShell som administratör till snabbmenyn
Att fästa en genväg till aktivitetsfältet är inte det enda snabba sättet att öppna PowerShell som administratör. Du kan lägga till PowerShell till snabbmenyn.
- Ladda ner REG-filerna med den här länken.
- Dubbelklicka på filen
Lägg till Open PowerShell här som administrator.reg.
- Bekräfta UAC-prompten.
- Högerklicka nu på valfri mapp och välj Visa fler alternativ > Öppna PowerShell här som administratör.

Ångra-filen ingår i arkivet. Dubbelklicka på Ta bort Open PowerShell här som administrator.reg för att ta bort kommandot från snabbmenyn.
Du kan spara tid med Winaero Tweaker. Appen låter dig lägga till det förhöjda PowerShell-objektet till snabbmenyn med ett par klick.
Lägg till den förhöjda PowerShell-kontextmenyn med Winaero Tweaker
- Ladda ner Winaero Tweaker och starta den.
- Öppna Innehållsmeny sektionen i den vänstra panelen i fönstret.
- Klick PowerShell som administratör.
- Placera en bock bredvid "Lägg till förhöjd PowerShell till snabbmenyn"alternativ.

- Klick Applicera förändringar.
- Öppna nu valfri mapp och högerklicka var som helst. Välj Visa fler alternativ.
- Klick Öppna PowerShell här.

Nu vet du hur du öppnar PowerShell som administratör i Windows 11. Alla dessa metoder fungerar lika, så du kan använda vilken du föredrar.