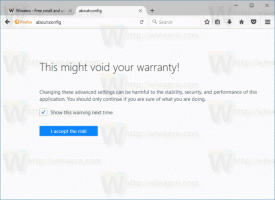Skapa miljövariabel i Windows 10
Miljövariabler i ett operativsystem är värden som innehåller information om systemmiljön och den för närvarande inloggade användaren. De fanns i operativsystem före Windows också, som MS-DOS. Applikationer eller tjänster kan använda informationen som definieras av miljövariabler för att bestämma olika saker om operativsystemet, till exempel upptäcka antalet processer, den för närvarande inloggade användarens namn, mappsökvägen till den aktuella användarens profil eller de temporära filerna katalog. Idag kommer vi att granska ett antal metoder du kan använda för att skapa en ny användar- och systemmiljövariabel i Windows 10.
Annons
Exempel: En användarmiljövariabel.

Exempel: En systemmiljövariabel.

Windows 10 lagrar användarmiljövariabler under följande registernyckel:
HKEY_CURRENT_USER\Environment
Systemvariabler lagras under följande nyckel:
HKEY_LOCAL_MACHINE\SYSTEM\CurrentControlSet\Control\Session Manager\Environment
Referens: Så här ser du namn och värden på miljövariabler i Windows 10
För att skapa en användarmiljövariabel i Windows 10,
- Öppna klassisk kontrollpanel.
- Navigera till Kontrollpanel\Användarkonton\Användarkonton.
- Till vänster, klicka på Ändra mina miljövariabler länk.

- I nästa dialogruta klickar du på Ny knappen under Användarvariabler för sektion.

- Ange ett variabelnamn du vill skapa och ange sedan ett variabelvärde som du vill tilldela den. Dialogrutan gör det möjligt att söka efter en fil eller mapp för att spara tid.

- Klicka på OK-knappen och du är klar.

Obs: Öppna de nödvändiga apparna igen (t.ex. Kommandotolken) för att få dem att läsa din nya miljövariabel.
Tips: Det finns ett antal andra metoder du kan använda för att öppna redigeraren för miljövariabler i Windows 10. Först och främst kan du skapa en speciell genväg för att öppna den direkt. Ser Skapa genväg för miljövariabler i Windows 10.
Det finns också ett speciellt RunDLL-kommando som du kan använda (tryck på Win + R och kopiera och klistra in det i rutan Kör):
rundll32.exe sysdm.cpl, EditEnvironmentVariables
Slutligen kan du högerklicka på Denna PC ikonen i Utforskaren och välj Egenskaper från snabbmenyn. Klicka på länken "Avancerade systeminställningar" till vänster. I nästa dialogruta, "Systemegenskaper", kommer du att se Miljövariabler... knappen längst ned på fliken Avancerat. Dessutom kan dialogrutan Avancerade systeminställningar öppnas direkt med systemegenskaper avancerade kommandot in i dialogrutan Kör.
Skapa en användarmiljövariabel i kommandotolken
- Öppna en ny kommandotolk
- Skriv följande kommando:
setx" " - Ersättning med det faktiska namnet på variabeln du vill skapa.
- Ersättning
"med det värde du vill tilldela din variabel." 
Glöm inte att starta om dina appar (t.ex. Kommandotolken) för att få dem att läsa din nya miljövariabel.

Kommandot setx är ett konsolverktyg som kan användas för att ställa in eller avaktivera användare och systemmiljövariabler. I det allmänna fallet är syntaxen följande:
setx variabelnamn variabelvärde - ställ in en miljövariabel för den aktuella användaren.
setx /M variabelnamn variabelvärde - ställ in en miljövariabel för alla användare (systemomfattande).
Skriv setx /? i en kommandotolk för att se mer information om det här verktyget.
Skapa en användarmiljövariabel i PowerShell
- Öppna PowerShell.
- Skriv följande kommando:
[Environment]::SetEnvironmentVariable("", " ","Användare") - Ersättning med det faktiska namnet på variabeln du vill skapa.
- Ersättning
"med det värde du vill tilldela din variabel." 
På samma sätt kan du skapa en systemmiljövariabel.
Skapa en systemmiljövariabel
- Öppna dialogrutan Kör (Vinna + R), och kör kommandot
systemegenskaper avancerade.
- I dialogrutan Systemegenskaper byter du till Avancerad flik. Klicka på Miljövariabler... knapp.

- I nästa dialogruta klickar du på Ny knappen under Systemvariabler sektion.

- Ställ in önskat namn för en variabel du vill skapa och ange dess värde och klicka sedan på OK.

Skapa en användarmiljövariabel i kommandotolken
- Öppna en ny kommandotolken som administratör.
- Skriv följande kommando:
setx /M" " - Ersättning med det faktiska namnet på variabeln du vill skapa.
- Ersättning
"med det värde du vill tilldela din variabel." 
/M-växeln gör att setx-kommandot skapar en systemvariabel.
Skapa en systemmiljövariabel i PowerShell
- Öppna PowerShell som administratör. Tips: Du kan lägg till snabbmenyn "Öppna PowerShell som administratör"..
- Skriv följande kommando:
[Environment]::SetEnvironmentVariable("", " ","Maskin") - Ersättning med det faktiska namnet på variabeln du vill skapa.
- Ersättning
"med det värde du vill tilldela din variabel." 
Den sista parametern i SetEnvironmentVariable-anropet säger åt den att registrera den givna variabeln som en systemvariabel.
Det är allt.
Relaterade artiklar:
- Skapa genväg för miljövariabler i Windows 10
- Så här ser du namn och värden på miljövariabler i Windows 10
- Se namn och värden på miljövariabler för en process i Windows 10