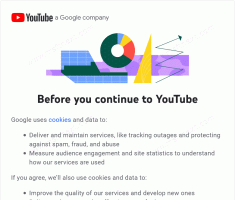Hur man lägger till allt du vill till kontrollpanelen
I Windows kan du lägga till vilket objekt du vill till kontrollpanelens ikonbaserade vyer som stora ikoner eller små ikoner, samt kategorivy. För ikonbaserade vyer kräver det bara vissa registerjusteringar, medan du behöver en XML-fil för att lägga till i kategorivyn. Låt oss se hur du kan lägga till allt du vill till kontrollpanelens ikonvyer.
Annons
I följande bild kommer du att se dussintals anpassade objekt som lagts till på kontrollpanelen som normalt inte finns.

Kontrollpanelobjekt i det förflutna brukade vara *.CPL-filer. Om de placerades i Windows-systemkatalogen, dök de upp automatiskt i kontrollpanelen. Men i nyare versioner av Windows, medan CPL-filer fortfarande finns, är vissa kontrollpanelobjekt inte CPL-filer utan vanliga EXE-filer.
Lägga till en ikon till Kontrollpanelen manuellt med Registereditorn
Låt oss till exempel lägga till Avancerade användarkonton applet, som inte finns där som standard. Du kan öppna avancerade användarkonton genom att skriva:
netplwiz eller kontrollera användarlösenord2 i dialogrutan Kör eller sökrutan Start-menyn. Istället, om du lägger till det på kontrollpanelen, behöver du inte komma ihåg kommandot längre, du kan söka efter det eller bläddra efter det.- För att lägga till ett objekt till kontrollpanelen måste du känna till den fullständiga kommandoraden/sökvägen till kommandot du lägger till.
- För varje objekt du lägger till i kontrollpanelen behöver du en unik GUID/CLSID. Klass-ID: n för hundratals ActiveX-objekt lagras i Windows-registret på HKEY_CLASSES_ROOT\CLSID\-nyckeln. Om EXE eller kommandot du vill lägga till inte har en GUID, kan vi generera det. Ladda ner Microsofts kostnadsfria GUID Generator-verktyg från denna sida.
- Ladda ner EXE-filen och kör den. Det är en självextraherande, komprimerad EXE. Extrahera den till valfri sökväg, till exempel en mapp på skrivbordet och klicka på OK för att fortsätta.

- Öppna mappen där du extraherade den och kör GUIDGEN.exe.

- Välj "Registerformat" och klicka på Kopiera, så att det kopieras till urklippet. Nu kan du stänga verktyget. I mitt fall, efter att ha kört GUIDGen, var den genererade GUID {959E11F4-0A48-49cf-8416-FF9BC49D9656}. Jag kommer att använda den för att lägga till kontrollpanelen för avancerade användarkonton.
- Öppna nu Registereditorn (lär dig grunderna i Registereditorn om du inte vet) och gå till denna nyckel:
HKEY_CLASSES_ROOT\CLSID
Tips: Du kan komma åt önskad registernyckel med ett klick.
- Högerklicka på CLSID-tangenten -> Ny -> Nyckel och klistra in namnet på nyckeln du kopierade i steg 5 här genom att trycka på Ctrl+V. Så den resulterande nyckeln bör vara:
HKEY_CLASSES_ROOT\CLSID\{959E11F4-0A48-49cf-8416-FF9BC49D9656} - Nu med nyckeln du skapade ({959E11F4-0A48-49cf-8416-FF9BC49D9656}) vald i den vänstra rutan, dubbelklicka på (Standard) värde i den högra rutan. Skriv in namnet på objektet som du vill att det ska visas i Kontrollpanelen. I vårt exempel finns det redan ett inbyggt objekt i Windows som heter Användarkonton i kontrollpanelen, så vi använder namnet: Användarkonton (avancerat).
- Skapa ett annat strängvärde i den högra rutan och ge det namnet "InfoTips". Skriv in beskrivningen du vill se som verktygstips när du håller muspekaren över objektet. Till exempel, i det här fallet är en lämplig beskrivning: Konfigurera avancerade användarkontoinställningar och lösenord.
- Högerklicka nu på {959E11F4-0A48-49cf-8416-FF9BC49D9656}-tangenten i den vänstra rutan och skapa en annan nyckel som heter DefaultIcon. I (Standard) värdet för DefaultIcon-nyckeln anger du sökvägen till ikonen du vill använda för kontrollpanelen du lägger till. I det här exemplet vill vi lägga till den sjätte ikonen från C:\Windows\System32\netplwiz.dll så skriv in: C:\Windows\system32\netplwiz.dll, 6
- Högerklicka på {959E11F4-0A48-49cf-8416-FF9BC49D9656}-tangenten i den vänstra rutan igen och skapa en ny nyckel som heter Skal. Högerklicka på skalnyckeln och skapa en ny undernyckel som heter Öppen. Slutligen, högerklicka på Öppna-tangenten och skapa en nyckel som heter Kommando.
- Med kommandotangenten markerad, skriv sökvägen till kontrollpanelen som du vill lägga till. I det här exemplet, låt oss använda: Styr användarlösenord2.Eftersom så många nya nycklar och värden krävs, låt mig visa dig med en skärmdump av hur det måste se ut:

- Gå slutligen till registernyckeln där vi måste lägga till denna GUID så att Windows vet att den måste visas i kontrollpanelen. Den nyckeln är:
HKEY_LOCAL_MACHINE\SOFTWARE\Microsoft\Windows\CurrentVersion\Explorer\ControlPanel\NameSpace\
- Högerklicka på Namnutrymme nyckel -> Ny -> Nyckel. Ange eller kopiera-klistra in GUID som denna nyckels namn. I det här exemplet kommer nyckeln som skapas att vara:
HKLM\SOFTWARE\Microsoft\Windows\CurrentVersion\Explorer\ControlPanel\NameSpace\{959E11F4-0A48-49cf-8416-FF9BC49D9656}
Det är allt! Försök nu att öppna Kontrollpanelen använder något av dessa sätt. Du kommer att se att objektet Avancerade användarkonton läggs till bredvid det vanliga användarkonton.
Det kommer också att visas i startmenyns sökresultat.
Lägga till en ikon på kontrollpanelen genom att slå ihop en exempel REG-fil
Om du tycker att stegen ovan är för många kan du kopiera och klistra in stegen vi gjorde manuellt i Notepad, spara den som en .REG-fil och dubbelklicka på .REG-filen för att slå samman den i registret.
- Öppna Anteckningar och kopiera och klistra in följande text direkt i den, som inkluderar alla ändringar vi gjorde ovan:
Windows Registry Editor version 5.00 [HKEY_CLASSES_ROOT\CLSID\{959E11F4-0A48-49cf-8416-FF9BC49D9656}] @="Användarkonton: Avancerat" "InfoTip"="Konfigurera avancerade användarkontoinställningar och lösenord." [HKEY_CLASSES_ROOT\CLSID\{959E11F4-0A48-49cf-8416-FF9BC49D9656}\DefaultIcon] @="C:\\Windows\\System32\\netplwiz.dll, 6" [HKEY_CLASSES_ROOT\CLSID\{959E11F4-0A48-49cf-8416-FF9BC49D9656}\Shell\Open\Command] @="Kontrollera användarlösenord2" [HKEY_LOCAL_MACHINE\SOFTWARE\Microsoft\Windows\CurrentVersion\Explorer\ControlPanel\NameSpace\{959E11F4-0A48-49cf-8416-FF9BC49D9656}] - Från Arkiv-menyn i Anteckningar, spara den här filen som en .REG-fil. Ge det till exempel namnet: "Lägg till avancerade användarkonton till Control Panel.reg". Du måste använda dubbla citattecken i filnamnsfältet i dialogrutan Spara i Windows för att spara den filen med det specifika tillägget. Om du inte använder dubbla citattecken kommer filnamnstillägget .txt att läggas till, dvs. filnamn.reg.txt.
- Dubbelklicka nu på denna sparade .REG-fil för att slå samman den i Windows-registret.
För att lägga till ytterligare ett objekt behöver du bara köra GUIDGEN igen och generera en ny GUID i registerformat. Skapa sedan registernycklarna och värdena manuellt med Registereditorn eller skapa bara en kopia av .REG-filen du skapade tidigare och ändra kopian genom att öppna den i Anteckningar.
Låt oss till exempel lägga till ett annat objekt till kontrollpanelen: Grupppolicyredigerare.
Efter att ha kört GUIDGen var den GUID jag genererade {399E23A8-0D86-41fd-A1D3-025A500A8146}. Detta är .REG-filen för att lägga till "Group Policy Editor" till kontrollpanelen.
Windows Registerredigerare version 5.00 [HKEY_CLASSES_ROOT\CLSID\{399E23A8-0D86-41fd-A1D3-025A500A8146}] @="Grupppolicy" "InfoTip"="Konfigurera grupprincipinställningar." [HKEY_CLASSES_ROOT\CLSID\{399E23A8-0D86-41fd-A1D3-025A500A8146}\DefaultIcon] @="gpedit.dll, 0" [HKEY_CLASSES_ROOT\CLSID\{399E23A8-0D86-41fd-A1D3-025A500A8146}\Shell\Open\Command] @="mmc.exe gpedit.msc" [HKEY_LOCAL_MACHINE\SOFTWARE\Microsoft\Windows\CurrentVersion\Explorer\ControlPanel\NameSpace\{399E23A8-0D86-41fd-A1D3-025A500A8146}]
Du förstår idén. Formatet på den här filen är inte svårt att förstå. Nyckeln efter HKEY_CLASSES_ROOT\CLSID\ är den GUID du skapade, följt av namnet som du vill att den ska visas i Kontrollpanelen. Infotip-värdet är verktygstipset som visas när du håller muspekaren över objektet. Nästa är DefaultIcon-nyckeln och dess värde. Efter det är kommandot som det kommer att köra och det sista är nyckeln där GUID måste läggas till för att det ska visas i Kontrollpanelen.
Om du redigerar .REG-filen direkt, var noga med att använda dubbla snedstreck \\ i sökvägarna. Det krävs. Om du ändrar ett registervärde direkt behöver du bara ange sökvägen som C:\XYZ, men om du anger en sökväg i en .REG-fil måste sökvägen vara C:\\XYZ
Med den här metoden kan du lägga till vilket kommando som helst, vilket verktyg du vill till kontrollpanelen.