Inaktivera meddelandet Innan du fortsätter till YouTube
Du kan inaktivera Innan du fortsätter till YouTube meddelande i Chrome, Edge och Firefox. Varje gång du öppnar YouTube eller någon annan Google-webbplats i InPrivate (Microsoft Edge) eller inkognitoläge (Google Chrome), visar webbplatsen meddelandet "Innan du fortsätter till YouTube" som uppmanar dig att acceptera cookies innan förfarande. Privata lägen i moderna webbläsare tillåter inte lagring av cookies. Således visar YouTube eller någon annan webbplats ett meddelande om samtycke till cookies varje gång du laddar en sida. Om du tycker att meddelandet "innan du fortsätter" är irriterande finns det en relativt enkel lösning för dig.
Annons
Det är värt att nämna att meddelandet om samtycke till cookies inte bara visas när du öppnar en webbplats i en privat läge. Användare ser dessa banners när de öppnar en sida för första gången eller efter rensar webbinformationen, särskilt kakor.
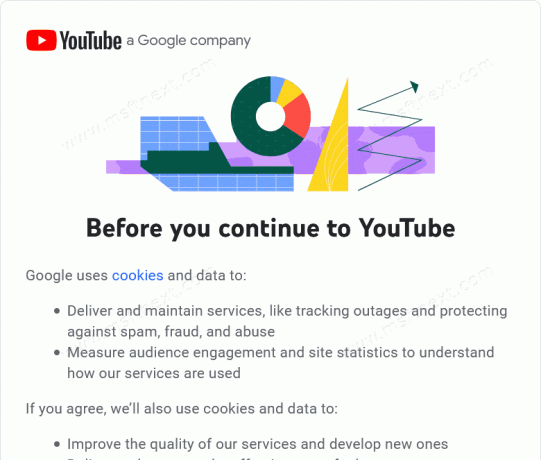
Var medveten om att blockering av cookies kan göra att webbplatser inte beter sig och loggar ut dig varje gång du stänger en sida.
Ta bort bannern "Innan du fortsätter till YouTube".
Lång historia kort, för att inaktivera meddelandet "Innan du fortsätter till YouTube" måste du lägga till en specifik domän till kakans svartlista. Webbläsare, som Google Chrome, Microsoft Edge eller Firefox, tillåter inte cookies från webbplatser från svartlistade butiker. När detta händer omdirigerar Google dig automatiskt till YouTube, Gmail eller andra tjänster utan att uppmana dig att acceptera cookies.
Så här inaktiverar du meddelandet "Innan du fortsätter till YouTube" i de mest populära webbläsarna.
Inaktivera meddelandet Innan du fortsätter till YouTube i Firefox
- Starta Firefox och gå till
om: preferenser#privacy. - Scrolla ner till Cookies och webbplatsdata sektion.
- Klicka på Hantera undantag knapp. Firefox öppnar ett nytt fönster med en lista över undantag.
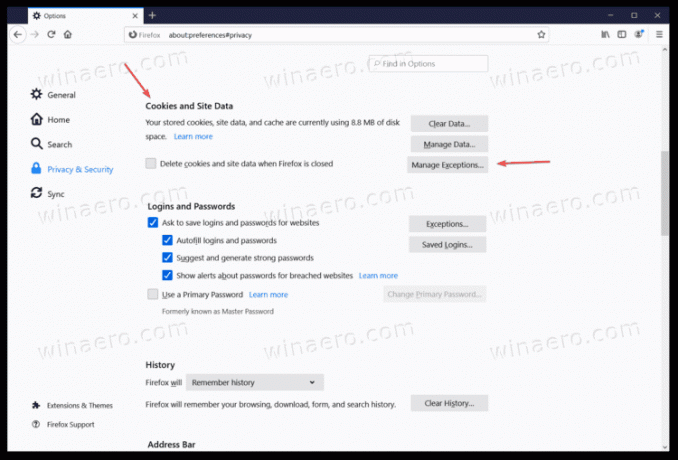
- I den Adress eller webbplats ruta, ange
consent.youtube.comoch klicka på Blockera knapp.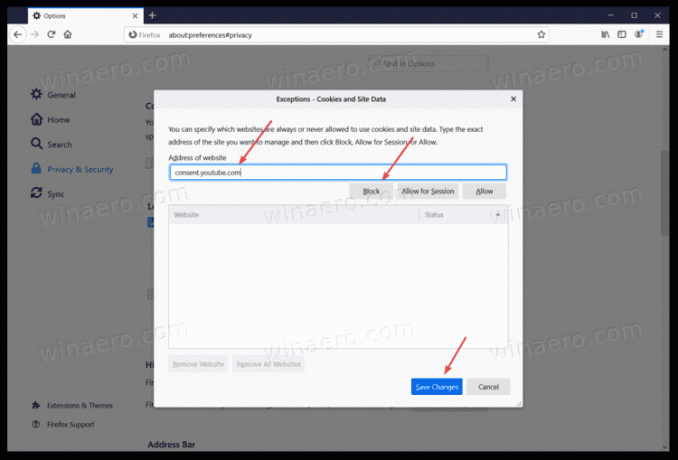
- Klick Spara ändringar.
Gjort. Upprepa denna process för andra Google-webbplatser, t.ex. consent.gmail.com. Tänk på att du måste byta ut domänen i webbplatsadressen för att blockera en annan webbplats från Google.
Slutligen, här är stegen för Chrome- och Edge-användare.
Inaktivera meddelandet Innan du fortsätter till YouTube i Chrome
- Starta webbläsaren Google Chrome och ange följande i adressen:
chrome://settings/cookies. Detta öppnar cookie-alternativen i webbläsarens inställningar. - Leta nu efter Webbplatser som aldrig kan använda cookies sektion. Klicka på Lägg till knapp.
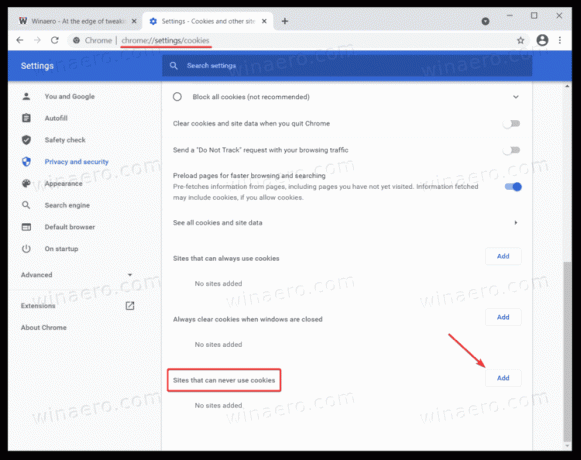
- Ange följande adress:
consent.youtube.com.
På samma sätt kan du blockera den irriterande samtyckesbannern i Microsoft Edge. Här är vad du behöver göra.
Inaktivera "Innan du fortsätter till YouTube" i Edge
- Öppna Microsoft Edge.
- Gå till följande adress:
edge://settings/content/cookies. - Hitta avsnittet "Blockera" och tryck på Lägg till knapp.
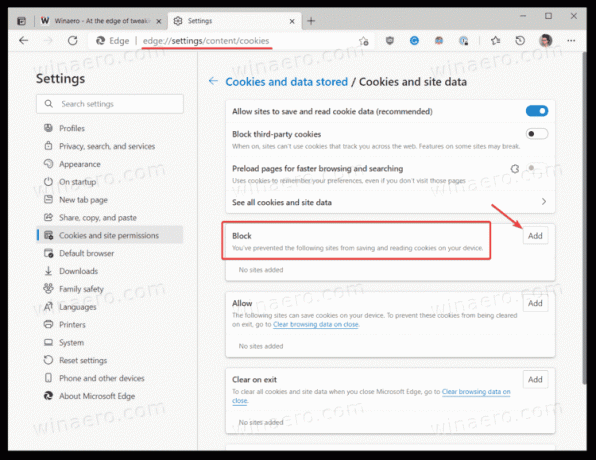
- Skriv in i ett nytt fönster
consent.youtube.comoch tryck Lägg till.
Gjort.
När det gäller andra webbläsare är proceduren ganska densamma. Du måste hitta avsnittet för cookieinställningar och gå in consent.youtube.com i listan över blockerade domäner.
Det är allt. (via msftnästa).

