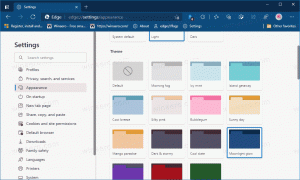Gör Windows 11 Öppna söklänkar i standardwebbläsaren
Så här öppnar du widget- och söklänkar i standardwebbläsaren i Windows 11. Microsoft bekräftade nyligen att några av funktionerna i Windows 10 och 11 uteslutande fungerar med Edge-webbläsare oavsett din standardwebbläsarinställning, och företaget planerar inte att ändra det. Det betyder att Windows Search, Windows Widgets och vissa andra delar av operativsystemet kommer att fortsätta öppna länkar i Edge oavsett om du gillar det eller inte.
Annons
Det som gör saken värre är att Microsoft lovar det täpp till alla kryphål tredjepartsutvecklare kan försöka använda för att kringgå dessa begränsningar. En förändring i den senaste Windows 11-förhandsversionen, till exempel, har dödat en populär app som heter EdgeDeflector.
Även om utvecklaren bakom EdgeDeflector har sagt att han inte kommer att tillhandahålla uppdateringar för appen, annat entusiaster är här för att rädda dagen och erbjuda enkla verktyg som låter dig öppna alla länkar som standard webbläsare.
Tips: Lär dig hur man ställer in en standardwebbläsare i Windows 11 här.
Vad du behöver är ett enkelt open source-skript gjort av AveYo, en utvecklare bakom en modifierad Batchfil för Media Creation Tool som tillåter användare att skapa ett Windows 11-installationsmedium för inkompatibla enheter. Skriptet är öppen källkod, och du kan vara säker på att det inte kommer att skada din dator. Den har också ett ganska passande namn: ChrEdgeFkOff.
Öppna söklänkar i Windows 11 i standardwebbläsaren
- Öppna Windows Terminal som administratör; använd PowerShell-profilen, som är standard.
- Klick den här länken för att öppna en GitHub-sida med koden du behöver.
- Kopiera rader 1-23.

- Gå tillbaka till Windows Terminal och klistra in koden. Windows Terminal kommer att varna dig om att klistra in text med flera rader. Bekräfta genom att klicka på Klistra in ändå knapp.

- Windows Terminal kommer automatiskt att köra skriptet och öppna ett nytt PowerShell-fönster. Det kommer att uppmana dig att trycka på valfri tangent för att fortsätta.
- Alternativt kan du vänta i 5 sekunder och fönstret försvinner. Den gröna linjen ska visa "INSTALLERAD."
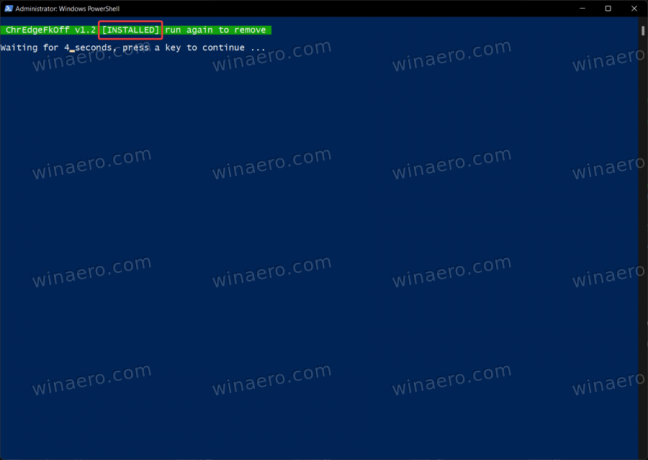
- Nu kan du söka efter vad som helst med Windows Search. Skriptet kommer att ta hand om omdirigering av förfrågningar till din föredragna webbläsare istället för Microsoft Edge.
Gjort!
För att återställa standardbeteendet är allt du behöver göra att köra skriptet igen.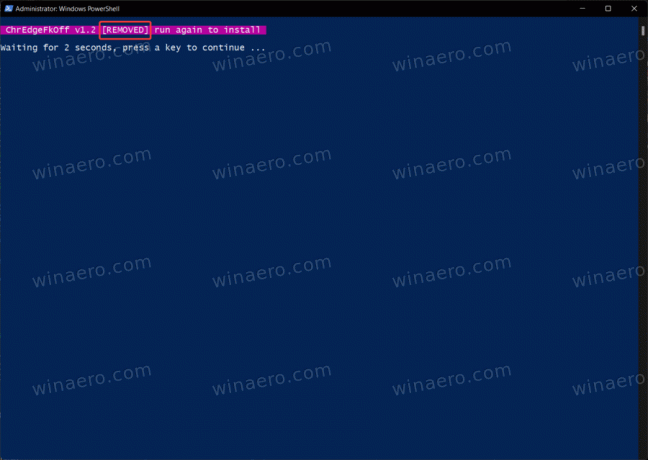
Det finns en annan app som låter dig öppna länkar från Windows Widgets eller sökförfrågningar i din föredragna webbläsare. Det är ett lite mindre elegant alternativ eftersom det kräver en liten applikation för att starta med Windows och köras i bakgrunden. Ändå fungerar det och gör jobbet bra.
Öppna sök- och widgetlänkar i standardwebbläsaren
- Gå till projektets GitHub-släppsida och hitta den senaste versionen.
- Ladda ner MSEdgeRedirect.exe. Observera att Windows SmartScreen kan varna dig om en potentiellt skadlig nedladdning. Ignorera den varningen.
- Starta appen och högerklicka sedan på dess ikon i meddelandefältet. Placera en bock bredvid "Börja med Windows"alternativ.
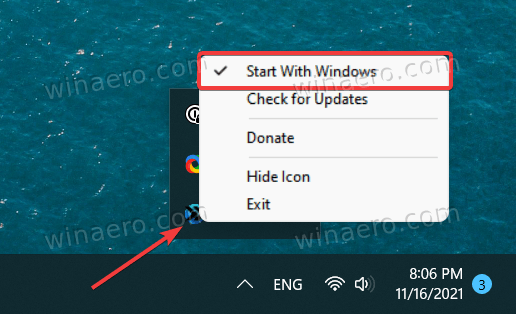
- Nu kan du använda Windows som du brukar.
Tänk på att MSEdgeRedirect är en offentlig beta, vilket innebär att du kan stöta på några buggar eller konstiga problem. Vi provade det och fann att det fungerar som en charm.