Installera Chrome Extensions i Microsoft Edge Chromium
Microsoft har gjort ett antal Edge-versioner baserade på Chromium tillgängliga för nedladdning. När detta skrivs är webbläsaren tillgänglig i en Dev Channel och en Canary Channel. Webbläsaren kommer med inbyggt stöd för Google Chrome-tillägg. Du måste dock utföra ett par extra steg för att få det att fungera.
Annons
Som du kanske redan vet är Microsoft Edge, standardwebbläsaren för Windows 10 rör på sig till en Chromium-kompatibel webbmotor i Desktop-versionen. Microsoft förklarar att avsikten bakom detta drag är att skapa bättre webbkompatibilitet för kunder och mindre fragmentering för webbutvecklare. Microsoft har redan lämnat ett antal bidrag till Chromium-projektet, och hjälpt till att portera projektet till Windows på ARM. Företaget lovar att bidra mer till Chromium-projektet.
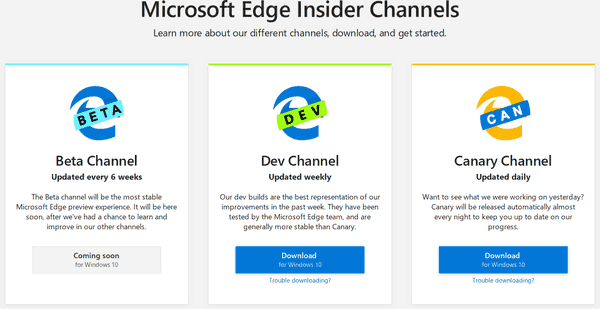
Den officiella förhandsversionen av den Chromium-baserade webbläsaren Microsoft Edge är endast tillgängliga för Windows 10. "Beta"-kanalbygget saknas just nu, men dess märke antyder att det kommer snart.
Vid första anblicken verkar det inte finnas några exklusiva funktioner i den här utgåvan förutom Läsa högt alternativet, som är bekant för användare av den EdgeHTML-baserade Edge-appen.
Tilläggshanteringssidan är lite omarbetad i webbläsaren, sportalternativ som t.ex Utvecklarläge och Tillåt tillägg från andra butiker. Du måste aktivera den sista för att installera tillägg från Google Web Store.
För att installera Chrome-tillägg i Microsoft Edge Chromium,
- Öppna den Chromium-baserade webbläsaren Microsoft Edge.
- Klicka på menyknappen med 3 punkter.
- Välj Tillägg från menyn.
- Aktivera Tillåt tillägg från andra butiker alternativ.
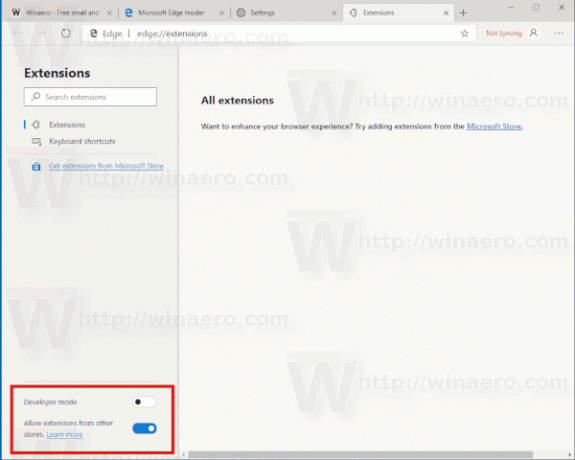
- Bekräfta åtgärden (klicka på Tillåt).
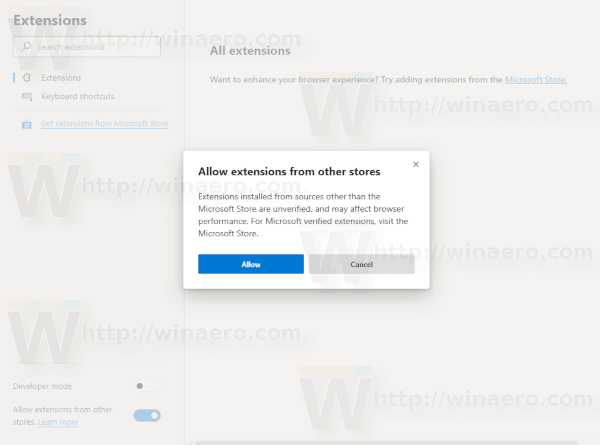
- Öppna Google Chrome-tillägg hemsida.
- Välj önskat tillägg att installera.
- Klicka på Lägg till i Chrome knapp.
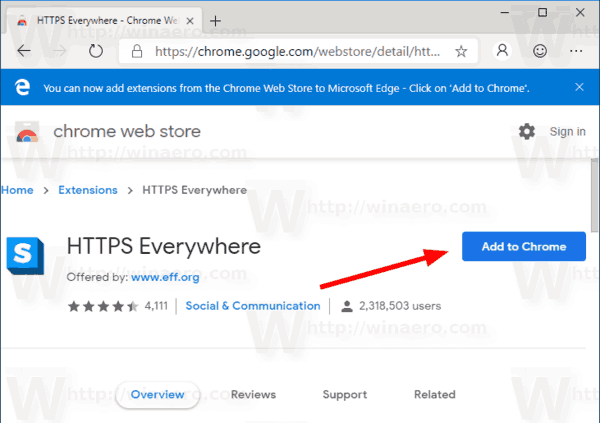
- Klicka slutligen på Lägg till tillägg knapp.
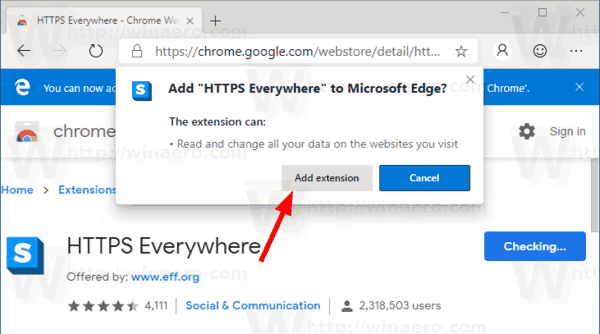
Du är färdig. Tillägget är nu installerat.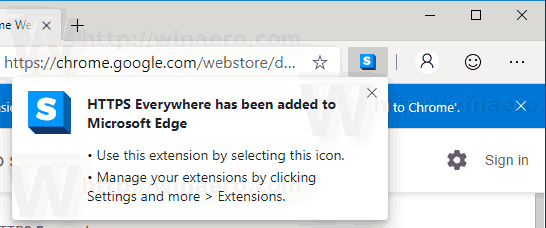
Jag har redan täckt detta och andra Edge-trick och funktioner i följande inlägg:
Praktiskt med den nya Chromium-baserade Microsoft Edge
Kolla in det.
Relaterade artiklar:
- Aktivera mörkt läge i Microsoft Edge Chromium
- Chrome-funktioner har tagits bort och ersatts av Microsoft i Edge
- Microsoft släppte Chromium-baserade Edge Preview-versioner
- Krombaserad Edge för att stödja 4K- och HD-videoströmmar
- Microsoft Edge Insider-tillägg nu tillgängligt i Microsoft Store
- Praktiskt med den nya Chromium-baserade Microsoft Edge
- Microsoft Edge Insider Addons-sida avslöjad

