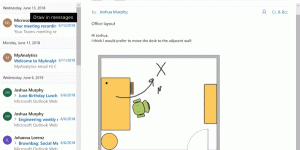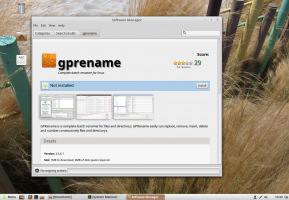Backup and Restore Boot Configuration BCD Store i Windows 10
Hur man säkerhetskopierar och återställer startkonfiguration BCD Store i Windows 10
Med Windows 8 gjorde Microsoft ändringar i startupplevelsen. De enkel textbaserad starthanterare är nu inaktiverat som standard och i stället finns det ett beröringsvänligt grafiskt användargränssnitt med ikoner och text. Windows 10 har detta också. Användare kan hantera den moderna starthanteraren med den inbyggda konsolen bcedit verktyg. Samma verktyg kan också användas för att skapa en säkerhetskopia av startkonfigurationen och senare återställa den.
Annons
I en dual boot-konfiguration visar den moderna starthanteraren en lista över alla installerade operativsystem. Efter angiven timeout, om användaren inte har rört tangentbordet, standardoperativsystem kommer att startas.
Windows ordnar om startposterna och placerar det senast installerade operativsystemet på första platsen i startmenyn. Du kan ändra inmatningsordningen för starthanteraren enligt dina preferenser eller ta bort några poster.
Boot Configuration Data skrivs till en datafil av Windows-registret formatera. Den är monterad vid registernyckeln [HKEY_LOCAL_MACHINE\BCD00000] (med begränsade behörigheter). För UEFI boot finns filen på /EFI/Microsoft/Boot/BCD på EFI-systempartitionen. För äldre BIOS boot, filen är på /boot/BCD på den aktiva partitionen.
Du kanske vill skapa en säkerhetskopia av BCD Store innan du gör en ändring av BCD. Det är en bra idé, eftersom du kommer att kunna återställa den ursprungliga BCD om något går fel.
Det här inlägget visar dig hur du säkerhetskopierar och återställer Boot Configuration BCD Store till en fil i Windows 10.
Faktum är att proceduren är identisk för Windows 8 och Windows 7. Du måste vara inloggad med ett administrativt konto att fortsätta.
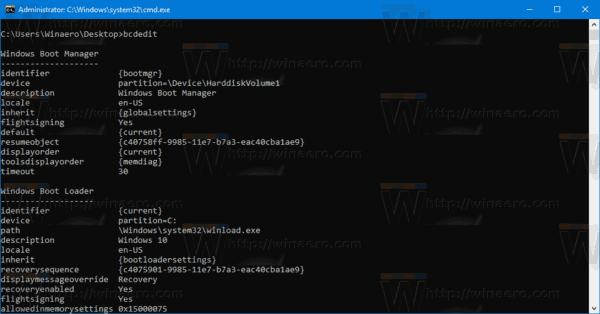
För att säkerhetskopiera startkonfigurationen BCD Store i Windows 10
- Öppna en förhöjd kommandotolk, eller a kommandotolken vid uppstart.
- Skriv följande kommando och tryck på Enter.
bcdedit /export ". Till exempel,.bcd" bcdedit /export "c:\data\winaero\my-bcd-11-25-2020.bcd".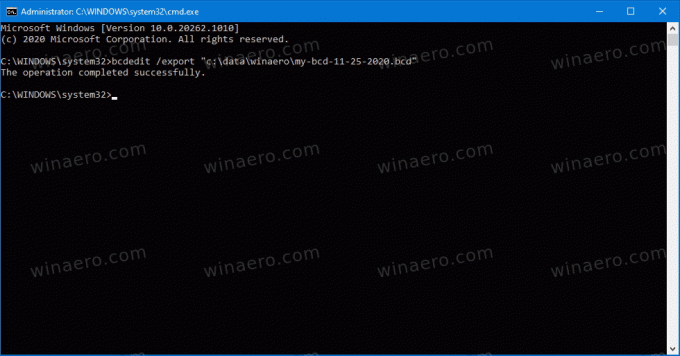
- Korrigera filsökvägen så att den matchar ditt system.
- Du har skapat en säkerhetskopia av din BCD Store. Nu kan du stänga kommandotolken
Låt oss nu se hur man återställer säkerhetskopian ovan.
För att återställa startkonfigurationen BCD Store i Windows 10
- Öppna en förhöjd kommandotolk, eller a kommandotolken vid uppstart.
- Skriv följande kommando och tryck på Enter.
bcdedit /import ". Till exempel,.bcd" bcdedit /import "c:\data\winaero\my-bcd-11-25-2020.bcd".
- Ändra filsökvägen så att den matchar ditt system.
- Du är färdig.
Som du kan se är det lätt att skapa en kopia av starthanterarens konfiguration i Windows 10, Windows 8 och Windows 7. Använd dessa enkla steg innan du ändrar något i bootloadern, så kommer du alltid att kunna återställa det.