Lägg till skisser till meddelanden i Mail-appen i Windows 10
Windows 10 innehåller en ny Mail-app som är förenklad och låter dig skicka och ta emot e-post från flera konton. Nyligen lade Microsoft till stöd för bläck i appen, så det låter dig nu infoga ritningar i dina bokstäver.
Annons
Windows 10 kommer med en universell app, "Mail". Appen är avsedd att tillhandahålla grundläggande e-postfunktioner till Windows 10-användare. Den stöder flera konton, levereras med förinställda inställningar för att snabbt lägga till e-postkonton från populära tjänster, och innehåller alla viktiga funktioner för att läsa, skicka och ta emot e-post.
Tips: En av funktionerna i Mail-appen i Windows 10 är möjligheten att anpassa appens bakgrundsbild. Se följande artikel:
Ändra Mail App Background till Custom Color i Windows 10
Mail för Windows 10 gör det nu möjligt att ta anteckningar på bilder eller lägga till en ritning med en penna eller ditt finger. Gå till Dra fliken i bandet för att komma igång.
- Infoga en ritningsduk från bandet var som helst i din e-post för att lägga till en skiss.
- Anteckna en bild genom att rita på eller bredvid den.
- Använd bläckeffekter som galax-, regnbåge- och roséguldfärgade pennor.
Den här funktionen fungerar bäst med alla pennor som stöder Windows Ink. Om din enhet inte har någon penna kan du använda funktionen Rita med beröring som finns på fliken Rita på bandet för att börja använda bläck med fingret.
För att lägga till skisser till meddelanden i Mail i Windows 10, gör följande.
- Öppna Mail-appen. Du hittar den i Start-menyn. Tips: Spara din tid och använd alfabetsnavigering för att snabbt komma till Mail-appen.
- Skapa ett nytt brev.
- Högst upp i fönstret väljer du fliken Rita.
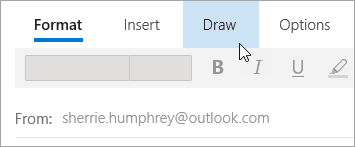
- Placera markören var som helst i meddelandetexten.
- Välj Drawing Canvas.
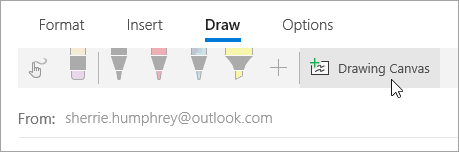
- Börja skriva eller skissa inuti Drawing Canvas.
Du kan också göra anteckningar om bilder. Här är hur det kan göras.
Gör anteckningar om bilder med Windows 10 Mail
- Skapa ett nytt meddelande eller svara på ett meddelande i Mail-appen.
- Välj Föra in fliken och infoga en bild i meddelandet.
- Börja skriva eller skissa ovanpå eller bredvid en bild.
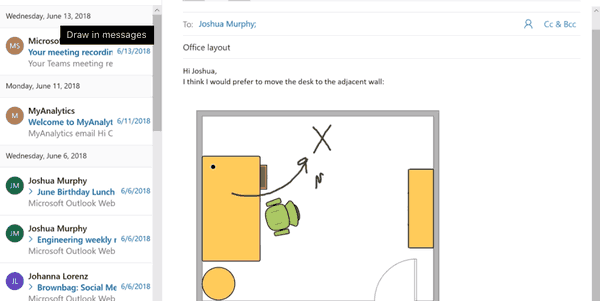
Tips: Det är möjligt att anpassa pennans tjocklek och färg. På fliken Rita på bandet, klicka på den gröna +-knappen, välj Penna eller Highlighter och välj sedan önskad färg och tjocklek från rullgardinsmenyn. Se skärmdumpen.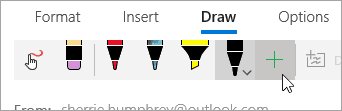
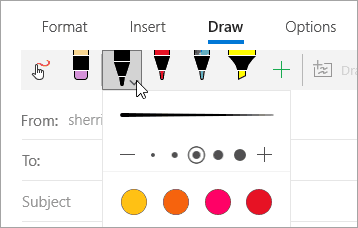
Det är allt.
Relaterade artiklar.
- Fäst e-postkonton till startmenyn i Windows 10
- Ändra mellanrumstäthet i Windows 10 Mail-appen
- Inaktivera automatisk öppna nästa objekt i Windows 10 Mail
- Inaktivera Markera som läst i Windows 10 Mail
- Så här inaktiverar du meddelandegruppering i Windows 10 Mail
Källa: Microsoft
