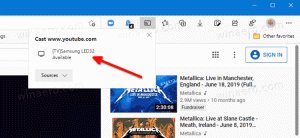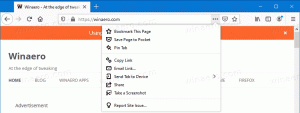Ladda ner Windows 10 Version 1909 November 2019 Update
Hur man laddar ner Windows 10 version 1909 November 2019 Update
Du kan nu ladda ner ISO-bilder för Windows 10 version 1909, eller installera det med Windows Update och Media Creation Tool. Microsoft gjorde idag Windows 10 version 1909 November 2019 Update allmänt tillgänglig.
Annons
Windows 10 version 1909, med kodnamnet '19H2', är en mindre uppdatering med en mindre uppsättning förbättringar som främst fokuserar på utvalda prestandaförbättringar, företagsfunktioner och kvalitetsförbättringar. Det är nu officiellt känt som Uppdatering för Windows 10 november 2019.
Det sista bygget [från och med nu] är Windows 10 Build 18363.418.
Microsoft kommer att skicka Windows 10 19H2 som en kumulativ uppdatering till Windows 10-användare när utvecklingen är klar. Det kommer att vara tillgängligt för Windows 10 maj 2019 Update-användare som ett vanligt uppdateringspaket, precis som de månatliga kumulativa uppdateringarna som Microsoft utfärdar för Windows 10-versioner som stöds.
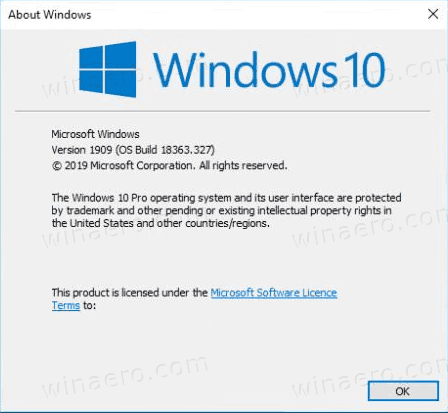
Från och med idag är novemberuppdateringen tillgänglig för kunder som vill installera den senaste versionen. Så här får du det.
För att ladda ner Windows 10 version 1909 November 2019 Update,
- Öppna inställningar app.
- Gå till Uppdatering och säkerhet > Windows Update
- Välj Sök efter uppdateringar till höger.
-
När du ser Windows version 1909 i den tillgängliga uppdateringslistan kan du välja ladda ner och installera nu.

Om du inte ser "Funktionsuppdatering till Windows 10, version 1909" på din enhet, kan din dator ha ett kompatibilitetsproblem och en säkerhetsspärr är på plats tills det är löst.
Alternativt kanske du vill ladda ner en ISO-avbild och installera Windows 10 version 1909 från början. Du kan använda Windows Media Creation Tool för att ladda ner ISO-avbildningen eller uppgradera din installation direkt. Alternativt kan du få ISO-bilden direkt. Här är hur.
Ladda ner Windows 10 version 1909 med Media Creation Tool
- Ladda ner den senaste versionen av Windows 10 Media Creation Tool här: Ladda ner Windows 10 Media Creation Tool
- Kör appen och godkänn licensavtalet för att fortsätta.
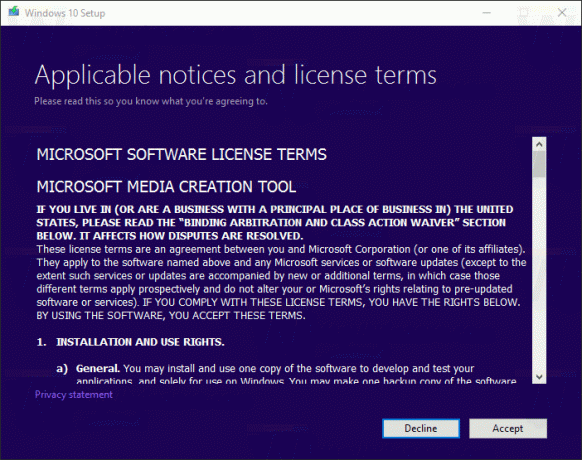
- När du ser sidan "Vad vill du göra?", markera alternativet Skapa installationsmedia (USB-flashenhet, DVD eller ISO-fil) för en annan dator som visas i skärmdumpen nedan.
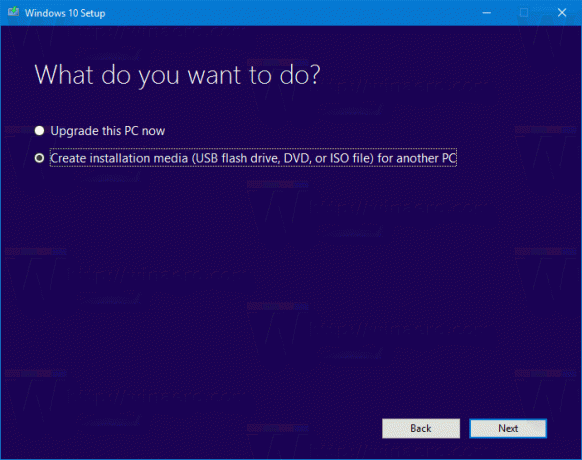
- Nästa sida, "Välj språk, arkitektur och upplaga", låter dig välja ditt språk, utgåva och maskinarkitektur av Windows 10. Media Creation Tool kommer att fylla dessa värden från ditt nuvarande operativsystem, så kontrollera dem noggrant innan du fortsätter. Om något inte matchar dina inställningar, avmarkera alternativet "Använd de rekommenderade alternativen" och ändra värden i rullgardinsrutorna.
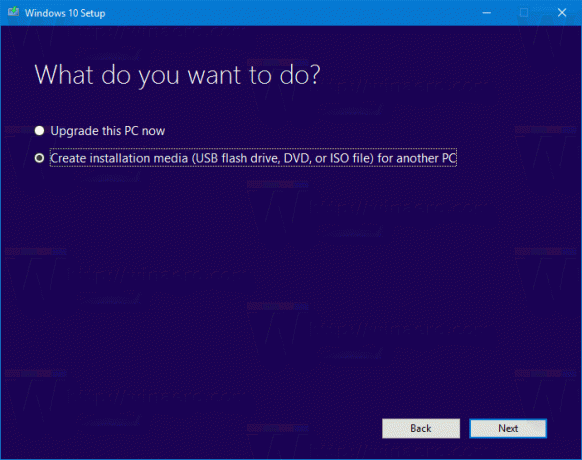
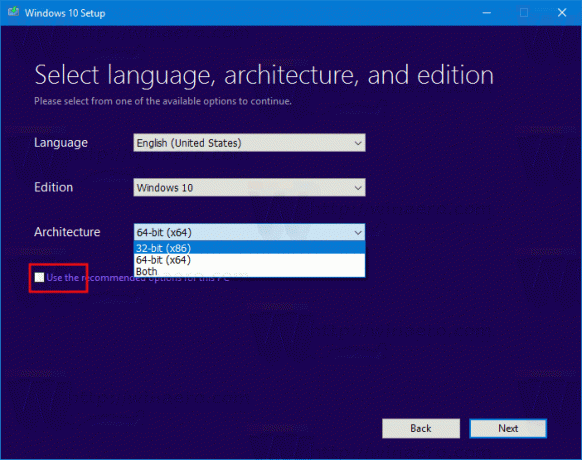
- Slutligen, på sidan "Välj vilket media du vill använda", välj alternativet "ISO-fil" och klicka på knappen Nästa.
- Välj sedan ISO-fil på sidan "Välj vilken media du vill använda" och klicka sedan på knappen Nästa. Du kommer att bli ombedd att välja en katalog för att spara ISO-filen. Det är allt!
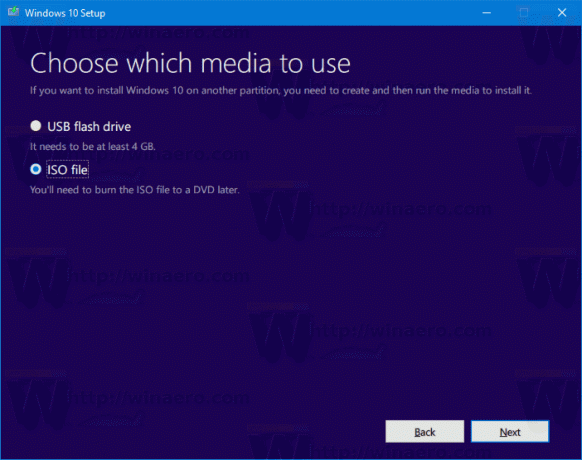
Obs: ISO-bilden kommer med både Home- och Pro-versionerna av Windows 10.
Som jag redan har nämnt är det möjligt att undvika Windows Media Creation Tool och få ISO-filen direkt. Här har du!
Ladda ner Windows 10 version 1909 ISO-bilder
- Öppna Google Chrome och navigera till följande sida: Ladda ner ISO-bilder.
- Du kommer att uppmanas att ladda ner Windows Media Creation Tool. Ladda inte ner något. Tryck istället på F12-tangenten för att öppna utvecklarverktyg i Google Chrome.

- Klicka på ikonen för mobil enhet i utvecklarverktyg. Detta startar funktionen Mobile Device Emulator.

- Klicka på "Responsiv" text för att ändra den emulerade enheten. Välj iPad Pro från listan.
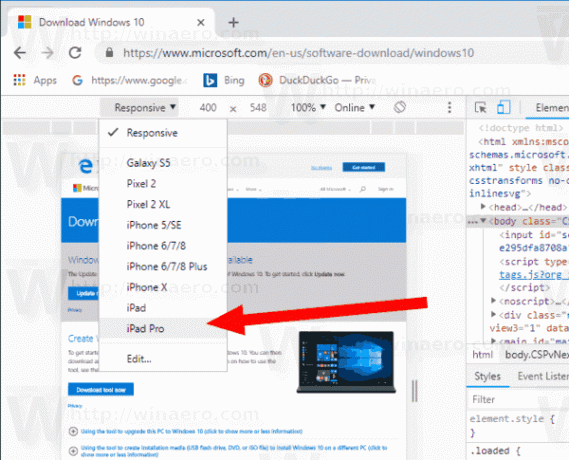
- Klicka på ikonen för att ladda om sidan bredvid adressfältet.
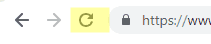 Detta kommer att uppdatera nedladdningssidan.
Detta kommer att uppdatera nedladdningssidan. - Nu kan du ladda ner ISO-bilden direkt!

Du kommer inte att föreslås installera Media Creation Tool.
Ladda ner den officiella ISO-bilden för Windows 10 version 1909
- Under Välj utgåva, välj Windows 10 November 2019 Update -> Windows 10.

- Klicka på Bekräfta knapp.
- I nästa steg väljer du språk/MUI som krävs för operativsystemet.

- Slutligen kommer du att få länkarna till både 32-bitars och 64-bitars Windows 10-versioner av november 2019-uppdateringen.
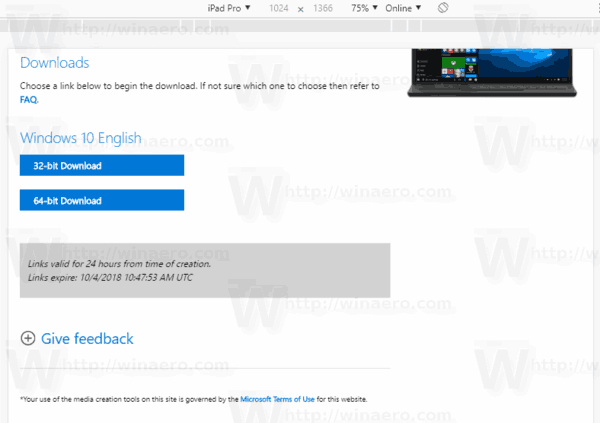
För referens, se Hur man avgör om du kör 32-bitars Windows eller 64-bitars.
Du kanske är intresserad av att läsa följande artiklar:
- Vad är nytt i Windows 10 version 1909 (19H2)
- Systemkrav för Windows 10 version 1909
- Windows 10 version 1909 är november 2019 uppdatering
- Installera Windows 10 version 1909 med lokalt konto
- Fördröja Windows 10 version 1909 och blockera den från att installera