Hur man castar media i Microsoft Edge på Windows 10
Så här castar du media i Microsoft Edge på Windows 10 till en TV eller någon annan Miracast- eller DLNA-aktiverad enhet. Du kan göra det för videor, bilder, ljud eller vanligt webbsidainnehåll som öppnas i din webbläsare genom att skicka det till kompatibla enheter i ditt nätverk.
Annons
Edge-webbläsaren stöder mediacasting till valfri DLNA eller Miracast-aktiverade enheter på ditt lokala nätverk. Mediacasting stöds av många moderna TV-apparater och andra populära enheter som Amazon Fire TV. Observera att implementeringen i Edge inte stöder Googles Chromecast, men övergripande funktioner är ganska lika.
Om du inte är bekant med Miracast är det en trådlös skärmstandard som gör det möjligt att spegla din PC, laptop, eller smartphones skärm till en extern skärm som en TV över Wi-Fi. Dessa dagar är det mycket populärt teknologi. Till skillnad från Miracast är DLNA designad för att streama media till skärmen från en nätverksenhet.
Det här inlägget visar dig hur du castar innehållet du har på en flik, såsom en video, bild och ljud från Microsoft Edge till en Miracast/DLNA-aktiverad enhet på Windows 10.
Cast Media i Microsoft Edge på Windows 10
- Öppna Microsoft Edge.
- Navigera till en webbplats som innehåller den information du vill casta.
- Klicka på menyn (Alt + F).
- Välj Fler verktyg > Casta media till enheten.
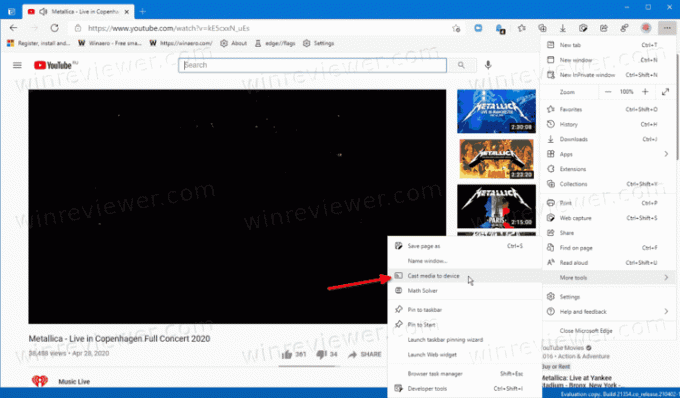
- Klicka på enheten i menyn du vill casta till.
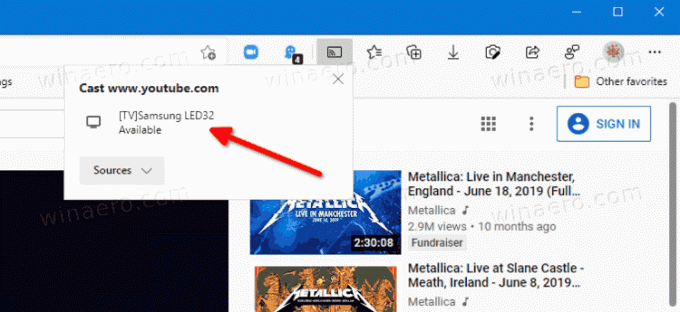
Du är färdig.
Obs: Du kommer att se Källan stöds inte kommentar för enheter som inte stöds. Om du uppmanas "En förlängning från Google behövs för att stödja Chromecast- och DIAL-enheter. Vänligen starta om webbläsaren för att installera.", klicka på Omstart.
Om du behöver avsluta mediaströmningen till din TV eller över enhet du castar till gör du följande.
Hur man stoppar mediacasting till en enhet
- I Microsoft Edge klickar du på Cast-ikonen i verktygsfältet.
- Klicka på Sluta casta knapp tillgänglig för den aktuella enheten.
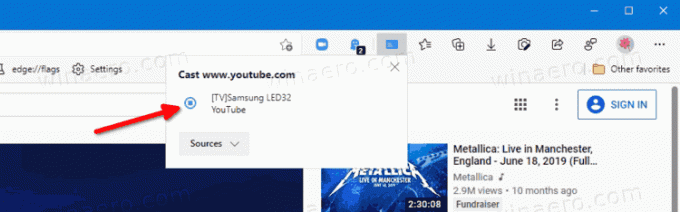
- Edge slutar omedelbart att casta media till den enheten.
Du är färdig.
Det är värt att nämna att Windows 10 också stöder streaming av mediafiler direkt från File Explorer.
Det är allt.

