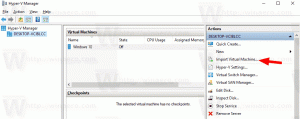Skjut upp funktionsuppdateringar och kvalitetsuppdateringar i Windows 10 version 2004
Hur man skjuter upp funktionsuppdateringar och kvalitetsuppdateringar i Windows 10 version 2004
Ett antal användare är intresserade av att fördröja uppgraderingen till nästa Windows 10-funktionsuppdatering när den blir tillgänglig. Det finns många anledningar till detta. De flesta användare vill inte störa sin befintliga installation och vill inte att deras anpassade inställningar återställs igen av den nya OS-versionen. Att börja med Windows 10 version 2004 för att skjuta upp uppdateringarna kräver extra steg, eftersom Microsoft har tagit bort ett antal relaterade alternativ från Inställningar. Windows 10 tillåter användaren att fördröja uppdateringar som kommer till operativsystemet. Det här alternativet kan användas för att skjuta upp funktionsuppdateringar som Windows 10 Anniversary Update, Windows 10 Creators Update, Windows 10 Fall Creators Update och så vidare.
I tidigare versioner av Windows 10 brukade Microsoft tillhandahålla följande GUI-alternativ.
Men i Windows 10 version 2004 ser samma sida helt annorlunda ut.
Microsoft har tagit bort de extra alternativen som skulle kunna användas för att fördröja funktions- och kvalitetsuppdateringar, så det är inte längre möjligt skjuta upp uppdateringar manuellt i 365 dagar med hjälp av sidan Windows Update-inställningar Avancerade alternativ i Pro, Education och Enterprise-utgåvan av Windows 10. I Windows 10 version 2004 måste du istället använda grupprincip. Här är hur.
För att skjuta upp funktionsuppdateringar i Windows 10 version 2004,
- Öppna den lokala grupprincipredigeraren app.
- Navigera till Datorkonfiguration > Administrativa mallar > Windows-komponenter > Windows Update > Windows Update for Business till vänster.
- Hitta policyinställningen till höger Välj när Preview builds och Feature Updates tas emot.
- Dubbelklicka på den och ställ in den på Aktiverad,
- Under alternativ, ställ in 'Välj Windows-beredskapsnivån för de uppdateringar du vill ta emot' värde till Halvårskanal.
- Uppsättning 'Efter att en förhandsgranskningsbyggnad eller funktionsuppdatering har släppts, skjut upp mottagandet av den från så här många dagar:' till antalet dagar för att fördröja funktionsuppdateringar. Du kan skjuta upp funktionsuppdateringar i upp till 365 dagar.
- Klicka på OK-knappen för att göra ändringarna effektiva.
För att skjuta upp kvalitetsuppdateringar i Windows 10 version 2004,
- Öppna den lokala grupprincipredigeraren app.
- Navigera till Datorkonfiguration > Administrativa mallar > Windows-komponenter > Windows Update > Windows Update for Business till vänster.
- Hitta policyinställningen till höger Välj när kvalitetsuppdateringar tas emot.
- Dubbelklicka på den och ställ in den på Aktiverad.
- Under alternativ, ställ in 'Efter att en kvalitetsuppdatering har släppts, skjut upp mottagandet av den så här många dagar' värde till ett antal dagar du vill skjuta upp kvalitetsuppdateringar för. Ange ett värde inom intervallet 0-30.
- Klicka på OK-knappen för att ändringarna ska träda i kraft.
Du är färdig.
Det finns också lämpliga registerjusteringar bakom dessa policyalternativ. Som Windows 10 Home inte inkluderar gpedit.msc, Windows 10 Home användare kan försöka tillämpa dem för att skjuta upp uppdateringarna. Jag kunde dock inte testa dessa alternativ i Windows 10 version 2004 Home. Om du har gjort det, skriv en kommentar om justeringarna fungerar eller inte i din Home-utgåva.
Skjut upp funktions- och kvalitetsuppdateringar i Windows 10 version 2004 med en registerjustering
- Öppna Registry Editor app.
- Gå till följande registernyckel
HKEY_LOCAL_MACHINE\Software\Policies\Microsoft\Windows\WindowsUpdate. Se hur du går till en registernyckel med ett klick. - Om du inte har en sådan nyckel, skapa den manuellt.
- Till höger, skapa eller ändra följande 32-bitars DWORD-värden för att skjuta upp funktionsuppdateringar. Obs: Även om du är det kör 64-bitars Windows du måste fortfarande skapa ett 32-bitars DWORD-värde.
-
DeferFeatureUpdates- ställ in den på 1 för att aktivera alternativet för att skjuta upp uppdateringar. -
BranchReadinessLevel, ställ in den på 16 tumdecimalerför att byta till halvårskanalen. -
DeferFeatureUpdatesPeriodInDays, ställ in det till antalet dagar indecimal-du vill skjuta upp funktioner för (0 - 365 dagar).
-
- För att skjuta upp kvalitetsuppdateringar, skapa följande 32-bitars DWORD-värden på samma plats.
-
DeferQualityUpdates- ställ in den på 1 för att aktivera funktionen. -
DeferQualityUpdatesPeriodInDays- ställ in det till antalet dagar indecimalerfrån 0 till 30 dagar att skjuta upp kvalitetsuppdateringar för.
-
Du är färdig!
Andra artiklar av intresse
- Alla sätt att öppna Local Group Policy Editor i Windows 10
- Tillämpa grupprincip på alla användare utom administratör i Windows 10
- Tillämpa grupprincip på en specifik användare i Windows 10
- Återställ alla lokala grupprincipinställningar på en gång i Windows 10
- Aktivera Gpedit.msc (Group Policy) i Windows 10 Home
Fler resurser för Windows 10 version 2004
- Vad är nytt i Windows 10 version 2004 (20H1)
- Ladda ner Windows 10 version 2004 just nu
- Fördröj Windows 10 version 2004 och blockera installationen
- Installera Windows 10 version 2004 med lokalt konto
- Systemkrav för Windows 10 version 2004
- Kända problem i Windows 10 version 2004
- Utfasade och borttagna funktioner i Windows 10 version 2004
- Generiska nycklar för att installera Windows 10 version 2004
Det är allt.