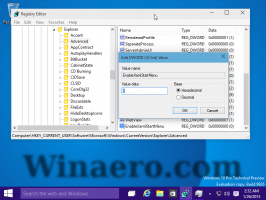Importera Hyper-V Virtual Machine i Windows 10
Windows 10, Windows 8.1 och Windows 8 kommer med Client Hyper-V så att du kan köra ett gästoperativsystem som stöds inuti en virtuell maskin. Hyper-V är Microsofts inbyggda hypervisor för Windows. Det utvecklades ursprungligen för Windows Server 2008 och portades sedan till Windows klientoperativsystem. Det har förbättrats med tiden och finns också i den senaste Windows 10-versionen. Du kan använda import-export-funktionen för att flytta en virtuell maskin mellan dina Hyper-V-värddatorer. Genom att importera en tidigare exporterad virtuell maskin kan du också återställa den från säkerhetskopiering.
Annons
Obs: Endast Windows 10 Pro, Enterprise och Education upplagor inkluderar Hyper-V-virtualiseringstekniken.
Vad är Hyper-V
Hyper-V är Microsofts alldeles egna virtualiseringslösning som gör det möjligt att skapa virtuella maskiner på x86-64-system som kör Windows. Hyper-V släpptes först tillsammans med Windows Server 2008 och har varit tillgänglig utan extra kostnad sedan Windows Server 2012 och Windows 8. Windows 8 var det första Windows-klientoperativsystemet som inkluderade inbyggt stöd för hårdvaruvirtualisering. Med Windows 8.1 har Hyper-V fått ett antal förbättringar såsom Enhanced Session Mode, som möjliggör högfientlig grafik för anslutningar till virtuella datorer med RDP-protokoll och USB-omdirigering som är aktiverat från värden till virtuella datorer. Windows 10 ger ytterligare förbättringar av det inbyggda hypervisorerbjudandet, Inklusive:
- Hot lägga till och ta bort för minne och nätverkskort.
- Windows PowerShell Direct – möjligheten att köra kommandon inuti en virtuell maskin från värdoperativsystemet.
- Säker uppstart av Linux - Ubuntu 14.04 och senare, och SUSE Linux Enterprise Server 12 OS-erbjudanden som körs på virtuella datorer av generation 2 kan nu startas med alternativet säker start aktiverat.
- Hyper-V Manager Hantering på nednivå - Hyper-V Manager kan hantera datorer som kör Hyper-V på Windows Server 2012, Windows Server 2012 R2 och Windows 8.1.
Importera en virtuell maskin i Hyper-V
Import av en virtuell Hyper-V-maskin i Windows 10 registrerar den virtuella datorn hos Hyper-V-värden. Du kan importera den tillbaka till värden eller till en ny värd. Om du importerar till samma värd behöver du inte exportera den virtuella maskinen först, eftersom Hyper-V försöker återskapa den virtuella maskinen från tillgängliga filer. Genom att importera en virtuell maskin registreras den så att den kan användas på Hyper-V-värden.
Guiden Importera virtuell maskin hjälper dig också att fixa inkompatibiliteter som kan finnas när du flyttar från en värd till en annan. Detta är vanligtvis skillnader i fysisk hårdvara, såsom minne, virtuella switchar och virtuella processorer.
Hyper-V erbjuder tre importtyper:
- Registrera dig på plats – Den här typen förutsätter att exportfiler finns på den plats där du ska lagra och köra den virtuella maskinen. Den importerade virtuella maskinen har samma ID som den hade vid exporttillfället. På grund av detta, om den virtuella maskinen redan är registrerad med Hyper-V, måste den raderas innan importen fungerar. När importen har slutförts blir exportfilerna körstatusfiler och kan inte tas bort.
- Återställ den virtuella maskinen – Återställ den virtuella maskinen till en plats du väljer, eller använd standard till Hyper-V. Denna importtyp skapar en kopia av de exporterade filerna och flyttar dem till den valda platsen. När den importeras har den virtuella maskinen samma ID som den hade vid exporttillfället. På grund av detta, om den virtuella maskinen redan körs i Hyper-V, måste den tas bort innan importen kan slutföras. När importen är klar förblir de exporterade filerna intakta och kan tas bort eller importeras igen.
- Kopiera den virtuella maskinen – Det här liknar återställningstypen genom att du väljer en plats för filerna. Skillnaden är att den importerade virtuella maskinen har ett nytt unikt ID, vilket innebär att du kan importera den virtuella maskinen till samma värd flera gånger.
Det är möjligt att exportera en Hyper-V virtuell maskin med antingen Hyper-V Manager eller PowerShell. Låt oss se över båda metoderna.
För att importera en Hyper-V virtuell maskin i Windows 10
- Öppna Hyper-V Manager från Start-menyn. Tips: Se Hur man navigerar appar efter alfabet i Windows 10 Start-menyn. Den finns under Windows Administrativa verktyg > Hyper - V-hanterare.

- Klicka på ditt värdnamn till vänster.
- Klicka på till höger Importera virtuell maskin till höger (åtgärdsfönstret).

- Klick Nästa på Innan du börjar skärm.

- På nästa sida, bläddra efter en mapp som innehåller filer från en virtuell dator som du vill importera.

- Välj den virtuella datorn och klicka på Nästa knapp.

- Välj önskad importtyp (se ovan).

- På nästa sida klickar du på knappen Slutför.
Obs: Om du valde alternativet "Återställ den virtuella maskinen" eller "Kopiera den virtuella maskinen", kommer du att kunna anpassa mapparna för att lagra din virtuella dator.
Du är färdig.
Importera en Hyper-V virtuell maskin med PowerShell
Registrera dig på plats
- Öppna PowerShell som administratör.Tips: Du kan lägg till snabbmenyn "Öppna PowerShell som administratör"..
- Utför nästa kommando för att registrera den på plats (den importerade virtuella maskinen har samma ID som den hade vid exporttillfället):
Import-VM -Path 'C:\
\2B91FEB3-F1E0-4FFF-B8BE-29CED892A95A.vmcx' - Byt ut namnet på *.vmcx-filen med det faktiska filnamnet på din virtuella dator. Använd den faktiska fullständiga sökvägen till var den virtuella maskinfilen du vill importera lagras.
Återställ
- Öppna PowerShell som administratör.
- Kör nästa kommando för att importera den virtuella maskinen och ange din egen sökväg för filerna för den virtuella maskinen:
Import-VM -Path 'C:\
\2B91FEB3-F1E0-4FFF-B8BE-29CED892A95A.vmcx' -Copy -VhdDestinationPath 'D:\hyper-v machines\Win10vm' -VirtualMachinePath 'D:\hyper-v machines\Win10vm' - Ersätt exempelvärdena med rätt sökvägar och namn.
Importera som en kopia
- Öppna PowerShell som administratör.
- Kör nästa kommando för att importera och flytta de virtuella maskinfilerna till standardplatsen för Hyper-V.
Import-VM -Path 'C:\
\2B91FEB3-F1E0-4FFF-B8BE-29CED892A95A.vmcx' -Copy -GenerateNewId - Ersätt exempelvärdena med rätt sökvägar och namn.
Det är allt.
Relaterade artiklar:
- Exportera Hyper-V Virtual Machine i Windows 10
- Ändra Hyper-V Virtual Machines standardmapp i Windows 10
- Ändra Hyper-V Virtual Hard Disks-mapp i Windows 10
- Ta bort diskettenhet i Windows Hyper-V Virtual Machine
- Ändra DPI för Hyper-V Virtual Machine (Display Scaling Zoom Level)
- Skapa genväg för Hyper-V Virtual Machine i Windows 10
- Aktivera eller inaktivera Hyper-V Enhanced Session i Windows 10
- Hur du aktiverar och använder Hyper-V i Windows 10
- Skapa virtuella Ubuntu-maskiner med Hyper-V Quick Create