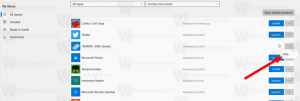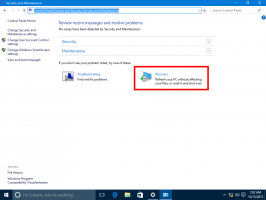Aktivera bild-i-bild-läge i Google Chrome
När detta skrivs är Google Chrome den mest populära webbläsaren. Den är tillgänglig för Windows, Linux, Mac och Android. Den innehåller en intressant funktion - Bild-i-bild-läge - som inte är aktiverat som standard. Idag kommer vi att se hur du aktiverar och använder den.
Annons
Google Chrome kommer med ett antal användbara alternativ som är experimentella. De är inte tänkta att användas av vanliga användare men entusiaster och testare kan enkelt slå på dem. Dessa experimentella funktioner kan förbättra användarupplevelsen av webbläsaren Chrome avsevärt genom att aktivera ytterligare funktionalitet.
En sådan funktion är bild-i-bild-läge. Den öppnar videor som spelas upp i webbläsaren i ett litet överläggsfönster som kan hanteras separat från webbläsarens fönster.
Denna experimentella funktion är tillgänglig från och med Google Chrome 69 utvecklarversion och bör aktiveras med en speciell flagga.
För att aktivera bild-i-bild-läge i Google Chrome, gör följande.
- Öppna webbläsaren Google Chrome och skriv följande text i adressfältet:
chrome://flags/#enable-picture-in-picture
Detta öppnar flaggsidan direkt med den relevanta inställningen.
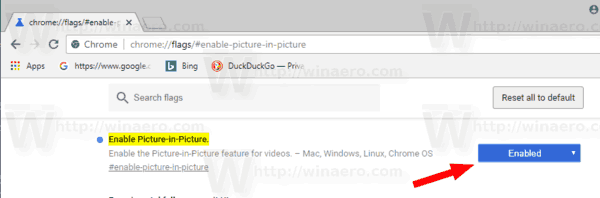
- Alternativet är inaktiverat direkt. Välj alternativet Aktiverad från rullgardinsmenyn bredvid funktionsbeskrivningen.
- Aktivera nu flaggan på samma sätt
chrome://flags/#enable-surfaces-for-videos
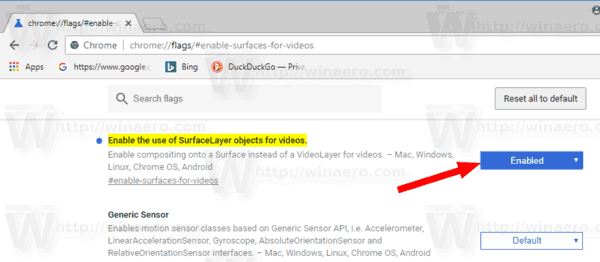
- Starta om Google Chrome genom att stänga den manuellt eller så kan du också använda knappen Starta om som visas längst ner på sidan.

Funktionen är nu aktiverad.
Använda bild-i-bild-läge i Google Chrome
För att prova den här nya funktionen i praktiken, öppna en webbsida med inbäddad video. Du kan till exempel besöka Youtube och spela upp en video du gillar.
Högerklicka dubbelt på videospelaren och välj Bild i bild från snabbmenyn.
Videon kommer att visas i ett eget fönster. Det är möjligt att ändra storlek på den och ändra dess position. Det finns en "X"-knapp för att stänga den i det övre högra hörnet.

Obs: Om du har aktiverat autoplay-funktionen för ditt YouTube-konto kommer nästa video från förslagen att spelas upp automatiskt i samma ruta.
Det är allt. Dela gärna dina intryck från denna nya funktion i kommentarerna.