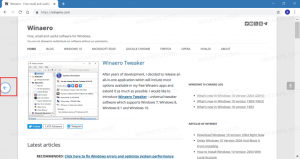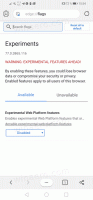Inaktivera Microsoft Store-appar i Windows 10
Som du kanske redan vet kommer Windows 10 med sin egen Store-app. Liksom Android har Google Play, och det finns App Store i iOS, lägger Microsoft Store-appen (tidigare Windows Store) till möjligheten att leverera digitalt innehåll till slutanvändaren i Windows. Det finns en grupppolicy som kan användas för att begränsa åtkomsten till alla Microsoft Store-appar, inklusive förinstallerade och manuellt nedladdade paket. Microsoft Store-appen kommer också att inaktiveras.
Annons
Moderna UWP-appar kan installeras och uppdateras med ett klick tack vare funktionen My Library i Microsoft Store. Den sparar listan över appar som du har installerat och köpt, så att du snabbt kan få den önskade appen på en annan enhet du äger utan att söka efter den igen i butiken. När du har loggat in på Store med ditt Microsoft-konto på en ny enhet kommer du att kunna installera de appar du redan äger (som du tidigare köpt från en annan enhet). Microsoft Store sparar listan över dina enheter för det ändamålet. Detta fungerar när du är inloggad med ditt Microsoft-konto.
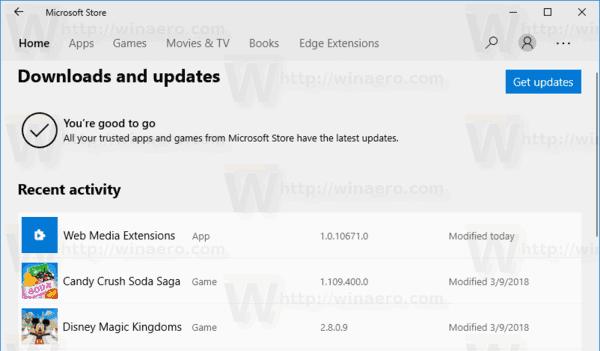
Tips: Om du har problem med att installera nya appar, eller om Store misslyckas med att uppdatera appar, kan det vara användbart att återställa Store-appen. Medan Windows kommer med en speciell "wsreset.exe" verktyg, moderna versioner av Windows 10 ger ett mer effektivt och användbart sätt att återställa appen. Ser Så här återställer du Microsoft Store-appen i Windows 10.
Inaktivera Microsoft Store-appar i Windows 10
Du kan använda antingen en registerjustering eller lokal gruppolicyredigerare (där tillgänglig) för att tillämpa begränsningen. Så här kan det göras. Du måste vara inloggad med ett administrativt konto att fortsätta.
Så här inaktiverar du Microsoft Store-appar i Windows 10, gör följande.
- Öppen Registerredigerare.
- Gå till följande registernyckel:
HKEY_LOCAL_MACHINE\SOFTWARE\Policies\Microsoft\WindowsStore
Tips: Se hur man hoppar till önskad registernyckel med ett klick.
Om du inte har en sådan nyckel är det bara att skapa den.
- Skapa här ett nytt 32-bitars DWORD-värde
DisableStoreApps. Obs: Även om du är det kör 64-bitars Windowsmåste du fortfarande använda en 32-bitars DWORD som värdetyp.
Ställ in den på 1 för att inaktivera Microsoft Store-appar.
- För att ändringarna som görs av registerjusteringen ska träda i kraft måste du göra det starta om Windows 10.
För att spara tid skapade jag registerfiler som är färdiga att använda. Du kan ladda ner dem här:
Ladda ner registerfiler
Ångra tweak ingår.
Om du kör Windows 10 Pro, Enterprise eller Education utgåva, kan du använda appen Local Group Policy Editor för att konfigurera alternativen som nämns ovan med ett GUI.
Inaktivera Microsoft Store-appar med Local Group Policy Editor
- Tryck Vinna + R tangenterna tillsammans på ditt tangentbord och skriv:
gpedit.msc
Tryck enter.

- Group Policy Editor öppnas. Gå till Datorkonfiguration\Administrativa mallar\Windows Components\Store.
- Ställ in policyalternativet Inaktivera alla appar från Microsoft Store till Inaktiverad.
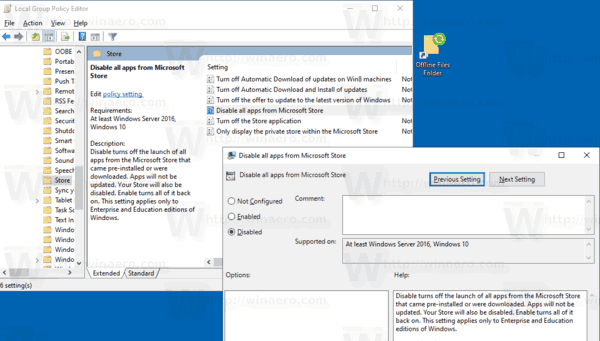
Det är allt.
Artiklar av intresse:
- Hur man avslutar butiksappar i Windows 10
- Skapa genväg för Sök efter butiksuppdateringar i Windows 10
- Skapa genväg till appsida i Microsoft Store i Windows 10
- Dölj eller visa appar i Microsoft Store My Library
- Installera appar från Microsoft Store My Library i Windows 10
- Ta bort Windows 10-enhet från Microsoft Store-konto