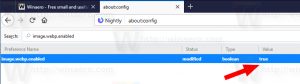Minska reserverad lagringsstorlek i Windows 10
Från och med nästa stora uppdatering, som är Windows 10 19H1, gör Microsoft några ändringar i hur Windows 10 hanterar diskutrymme. Lite diskutrymme, reserverat lager, kommer att avsättas för att användas av uppdateringar, appar, temporära filer och systemcachar. Så här minskar du storleken på det reserverade lagringsutrymmet.
Windows 10 kommer att reservera lite diskutrymme för att säkerställa att kritiska OS-funktioner alltid har tillgång till diskutrymme. Om en användare nästan fyller upp sitt lagringsutrymme blir flera Windows- och programscenarier opålitliga. Till exempel kan Windows Update misslyckas med att ladda ner nya uppdateringspaket. Reserverad lagring löser detta problem. Det kommer att introduceras automatiskt på enheter som kommer med version 1903 förinstallerad eller de där 1903 var reninstallerad.
Med reserverad lagring, uppdateringar, appar, temporära filer och cacheminne är mindre benägna att ta bort värdefullt ledigt utrymme och bör fortsätta att fungera som förväntat.
Hur mycket lagringsutrymme som är reserverat
I nästa stora version av Windows (19H1) räknar Microsoft med att reserverad lagring kommer att starta på cirka 7 GB, men mängden reserverat utrymme kommer att variera över tiden beroende på hur du använder din enhet. Till exempel kan temporära filer som förbrukar allmänt ledigt utrymme idag på din enhet förbruka utrymme från reserverad lagring i framtiden. Under de senaste utgåvorna har Microsoft dessutom minskat storleken på Windows för de flesta kunder. Microsoft kan komma att ändra storleken på reserverat lagringsutrymme i framtiden baserat på diagnostiska data eller feedback. Den reserverade lagringen kan inte tas bort från operativsystemet, men du kan minska mängden reserverat utrymme.
Minska reserverad lagringsstorlek i Windows 10
Enligt Microsoft kan du avinstallera valfria funktioner och språkpaket för att minska mängden utrymme som Windows 10 reserverar för uppdateringar.
Steg 1. Avinstallera valfria funktioner
- Öppen appen Inställningar.
- Gå till Appar > Appar och funktioner.
- Till höger klickar du på länken Hantera valfria funktioner.
- För att ta bort en valfri funktion, välj den i listan över den installerade funktionen och klicka på Avinstallera knapp.
Steg 2. Avinstallera extra språkpaket
Windows är lokaliserat till många språk. Även om de flesta av våra kunder bara använder ett språk åt gången, byter vissa kunder mellan två eller flera språk. När ytterligare språk installeras kommer Windows att öka mängden reserverat lagringsutrymme för att säkerställa att det finns utrymme för att underhålla dessa språk när uppdateringar installeras. Du kan se vilka språk som är installerade på din enhet genom att gå till Inställningar > Tid och språk > Språk. Du kan minska mängden utrymme som krävs för reserverat lagringsutrymme på din enhet genom att avinstallera språk du inte använder.
- Öppen inställningar.
- Gå till Tid & Språk.
- Till vänster klickar du på Region & Språk.
- Klicka på språknamnet i listan under "Region och språk".
- Ta bort-knappen visas under namnet. Klicka på den och du är klar:
Det är allt.
Relaterade artiklar
- Hitta reserverad lagringsstorlek i Windows 10
- Aktivera eller inaktivera reserverad lagring i Windows 10