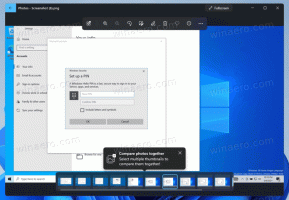Säkerhetskopiera och återställa Snip & Sketch Settings i Windows 10
Från och med Windows 10 version 1809, även känd som "Oktober 2018 Update", implementerade Microsoft ett nytt alternativ - skärmklippning. En ny Snip & Sketch-app har lagts till Windows 10 för att snabbt klippa och dela en skärmdump. I den här artikeln kommer vi att se hur du säkerhetskopierar och återställer dess inställningar. Detta är mycket användbart, eftersom du kan återställa dem vid behov eller överföra dem till en annan dator eller användarkonto.

Med det nya Skärmklippsverktyget kan du fånga en rektangel, klippa ett område med fri form eller ta en helskärmsbild och kopiera den direkt till urklipp. Omedelbart efter att du tagit ett klipp får du nu ett meddelande som tar dig och ditt klipp till Screen & Sketch-appen där du kan kommentera och dela. Skärmdumpar kan öppnas i Screen & Sketch-appen, som lägger till extra alternativ som Ink Color och Delay. Det gör det möjligt att lägga till kommentarer med en penna, beröring eller mus. Bilderna kan delas med andra appar. Följande artikel tar upp olika metoder du kan använda för att starta skärmklippsverktyget:
Annons
Ta en skärmdump med skärmklipp i Windows 10
Kort sagt, du kan trycka på Vinna + Flytta + S eller använd en speciell snabbknapp i rutan Åtgärdscenter.

För enkelhetens skull kan du också skapa en speciell knapp för skärmklipp i aktivitetsfältet. Ser
Lägg till skärmklipp i aktivitetsfältet i Windows 10
För att säkerhetskopiera Snip & Sketch-inställningar i Windows 10
- Stäng Klipp & skiss app. Du kan avsluta det i Inställningar.
- Öppna Utforskaren app.
- Gå till mappen
%LocalAppData%\Packages\Microsoft. ScreenSketch_8wekyb3d8bbwe. Du kan klistra in den här raden i filutforskarens adressfält och trycka på Enter.
- Kopiera inställningar undermapp. Högerklicka på den och välj Kopiera från snabbmenyn, eller tryck på Ctrl + C-tangenten för att kopiera mappen.

- Klistra in mappen på en säker plats där du vill ha den som säkerhetskopia.
Återställ Snip and Sketch Settings i Windows 10
- Stäng Klipp & skiss app. Du kan avsluta det i Inställningar.
- Öppna Utforskaren app.
- Gå till platsen där du lagrar den säkerhetskopierade mappen Inställningar och kopiera den.
- Öppna nu mappen
%LocalAppData%\Packages\Microsoft. ScreenSketch_8wekyb3d8bbwe. - Klistra in den kopierade mappen Inställningar här. När du uppmanas, klicka på knappen Ersätt filerna i destinationen för att återställa inställningarna.
Nu kan du starta appen. Det bör visas med alla dina tidigare sparade inställningar.
Obs: Samma metod kan användas för att säkerhetskopiera och återställa alternativ för andra Windows 10-appar. Se artiklarna
- Säkerhetskopiera och återställa Sticky Notes-inställningar i Windows 10
- Säkerhetskopiera och återställa Sticky Notes i Windows 10
- Säkerhetskopiera och återställa alarm och klocka i Windows 10
- Alternativ för säkerhetskopiering och återställning av foton i Windows 10
- Säkerhetskopiera och återställa Groove Music Settings i Windows 10
- Säkerhetskopiera och återställa väderappinställningar i Windows 10