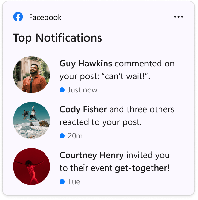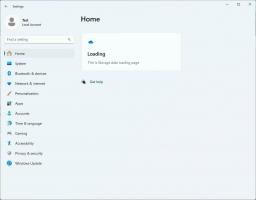Ta bort Virtual Desktop i Windows 10
Hur man tar bort ett virtuellt skrivbord i Windows 10
Windows 10 kommer med en användbar funktion som heter Task View. Det tillåter användaren att ha virtuella skrivbord, som användaren kan använda för att hantera appar och öppna fönster. Det är möjligt att flytta fönster mellan virtuella skrivbord för att ordna dem på ett användbart sätt. I det här inlägget kommer vi att granska två metoder du kan använda för att ta bort ett virtuellt skrivbord i Windows 10.
Annons
Windows 10 innehåller funktionen virtuella skrivbord, även känd som Task View. För användare av Mac OS X eller Linux är den här funktionen inte spektakulär eller spännande, men för tillfälliga PC-användare som bara har använt Windows sedan evigheten är det ett steg framåt. Möjligheten att ha flera stationära datorer finns i Windows sedan Windows 2000 på API-nivå. Flera tredjepartsappar har använt dessa API: er för att tillhandahålla virtuella skrivbord, men Windows 10 har gjort den här funktionen tillgänglig direkt från lådan på ett användbart sätt.
Slutligen har Windows 10 fått en möjlighet att byta namn på ett virtuellt skrivbord.
Börjar in Windows 10 build 18963. Före den här uppdateringen döptes virtuella skrivbord helt enkelt till "Desktop 1", "Desktop 2" och så vidare. Slutligen kan du ge dem meningsfulla namn som "Kontor", "Webbläsare" etc. Ser
Byt namn på ett virtuellt skrivbord i Windows 10
Du kan ta bort ett virtuellt skrivbord med hjälp av Task View-användargränssnittet eller med en global kortkommando (snabbtangent). Låt oss se över dessa metoder.
För att ta bort ett virtuellt skrivbord i Windows 10,
- Klicka på knappen Task View i aktivitetsfältet.

- Alternativt tryck på Win + Tab för att öppna uppgiftsvyn.
- Håll muspekaren över den virtuella skrivbordsminiatyrbilden som du vill ta bort i aktivitetsvyn.
- Klicka på den röda Stänga (x)-knappen ovanför förhandsgranskningen av miniatyrbilden.
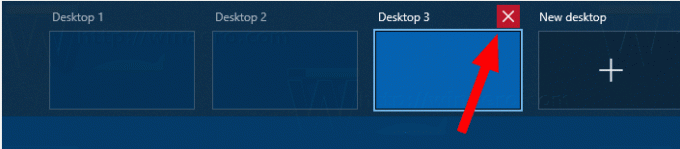
Du är färdig. Det virtuella skrivbordet är nu borttaget. På så sätt kan du ta bort (stänga) alla virtuella skrivbord du har i Windows 10.
Du kan också ta bort ett aktivt virtuellt skrivbord med en snabbtangent. Det aktiva virtuella skrivbordet är det virtuella skrivbordet du använder för närvarande.
För att ta bort det aktiva virtuella skrivbordet med en kortkommando,
- Byt till det virtuella skrivbordet du vill ta bort.
- Tryck Vinna + Ctrl + F4.
- Det aktuella virtuella skrivbordet kommer att tas bort.
Artiklar av intresse.
- Lägg till nytt virtuellt skrivbord i Windows 10
- Inaktivera virtuellt skrivbord att slå på muspekaren i uppgiftsvyn
- Skapa genväg för uppgiftsvy i Windows 10
- Lägg till Task View Context Menu i Windows 10
- Hur man gör ett fönster synligt på alla virtuella skrivbord i Windows 10
- Snabbtangenter för att hantera virtuella skrivbord i Windows 10 (Task View)
- Task View är en virtuell skrivbordsfunktion i Windows 10