Dolda funktioner i Windows Build 23451 (Dev)
Windows Build 23451, släppt idag till Insiders i Dev-kanalen, innehåller flera nya funktioner som inte är aktiverade som standard. Microsoft rullar ut några av dem gradvis, så ett antal lyckliga insiders ser dem efter att ha uppgraderat till denna version. Men andra funktioner är inte tillgängliga för någon. Här är vad du kan aktivera manuellt i Windows 11 Build 23451.
Annons
Observera att aktivering av pågående funktioner kan resultera i olika problem med ditt operativsystem. Dessa kan påverka systemets stabilitet, tillförlitlighet och prestanda. Som sådan rekommenderas det inte att aktivera några dolda funktioner om du har några uppdragskritiska uppgifter för din Insider Preview OS-instans.
Hur du aktiverar dolda funktioner Windows 11 Build 23451
Att aktivera en önskad funktion är en enkel procedur. Du måste ladda ner ViVeTool, en gratisprogram och öppen källkodsfunktionshanteringsapp, placera den på en lämplig plats och utfärda ett kommando för att aktivera den önskade funktionen. Gör följande.
Förutsättningar
- Först av allt, ladda ner ViVeTool freeware-appen från GitHub.
- Extrahera filerna från det nedladdade ZIP-arkivet till mappen c:\vivetool.
- Tryck nu Vinna + X och välj Terminal (admin) från menyn.

- I endera PowerShell eller Kommandotolken skriv ett av kommandona nedan.
- Starta om Windows 11 för att tillämpa ändringen.
Förbättrade flikar i File Explorer
Den nyare File Explorer i Build 23451 (den WASDK-baserade) tillåter återigen att dra flikar mellan fönster. Dessutom kan du nu dra en flik ut ur fönstret för att öppna den i sitt eget fönster. Följande video visar hur det fungerar.
Följande ViVeTool-kommando aktiverar beteendet för den nya fliken.
c:\vivetool\vivetool /enable /id: 39661369,40729001,42105254,42295138
Tänk också på att du måste ha aktivera den WASDK-baserade filutforskaren. Det är den som har en pizzaikon i verktygsfältet. Jag har inkluderat nödvändiga ID: n i kommandot ovan.
Uppdaterad startmeny
Startmenyn är tillbaka med webbplatsrekommendationerna. Men nu, istället för att föreslå länkar från en irrelevant källa, väljer Start-menyn en webbplats från din Edge- eller Chrome-webbhistorik.
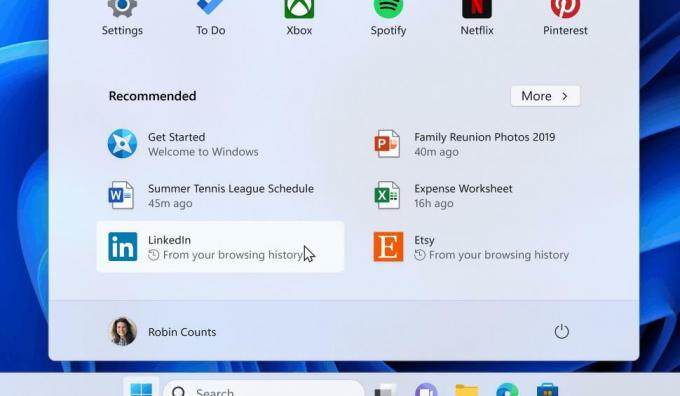
Att möjliggöra rekommenderade webbplatser baserade på webbhistorik, kör
c:\vivetool\vivetool /enable /id: 42905461
Aviseringar om märken på startmenyn
Microsoft fortsätter också att lansera märkesaviseringar i användarikonmenyn. De kommer att påminna användaren om viktiga åtgärder som backup, underhåll. Det kommer också att finnas allmänna rekommendationer som att byta till ett Microsoft-konto från ett lokalt konto.
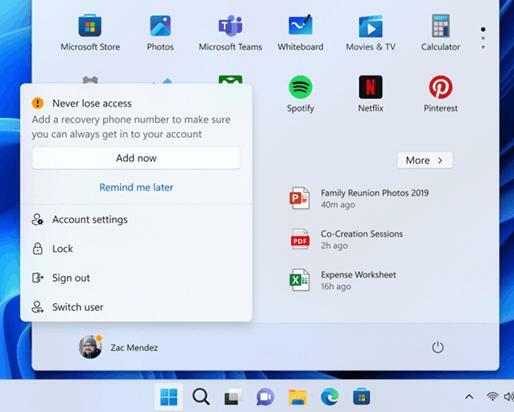
För att aktivera dessa, utfärda följande kommando.
vivetool /enable /id: 41981645,36435151,41121012
Integrering av telefonfoton i File Explorer Gallery
Den nya "Galleri"-funktionen i File Explorer har ett alternativ för att visa upp bilderna från din telefon. Det finns en knapp för det.

Självklart måste telefonen paras via Phone Link-appen. Det är dock ett pågående arbete, så den nya knappen gör ingenting just nu.
För att se galleriet måste du aktivera WASDK (ny) File Explorer:
c:\vivetool\vivetool /enable /id: 40729001,42105254,42295138
Och aktivera sedan mappen Galleri:
c:\vivetool\vivetool /enable /id: 41040327
Ny startsida i Inställningar

Det är några framsteg när det gäller det nya startsidan för Inställningar app. I build 23451 har den fått ett nytt ID, Inställningar Hemsida, 42058345. Men tyvärr är det fortfarande tvångsinaktiverat, så ViVeTool kan inte aktivera det åt dig.
Men det systemfiler, en ny uppsättning strängresurser indikerar att startsidan kommer att kunna rendera enhetskort. De säger
- "Anslutna enheter"
- "Hantera, lägg till och ta bort enheter"
Widgetikonanimering i Aktivitetsfältet
Det finns också en liten uppdatering av Widget-ikonanimering i aktivitetsfältet. Ikonen för molnigt väder är nu animerad. Så här ser det ut.
Nytt Spotlight-gränssnitt
I build 23451 testar Microsoft nya UI-varianter för Windows Spotlight. Den fortsätter att stödja Windows Spotlight-funktioner, inklusive att hålla muspekaren över ikonen på skrivbordet, högerklicka på ikonen och dubbelklicka på ikonen. Båda behandlingarna kommer att innehålla 4K-porträttbilder och möjligheten att lära sig mer om varje skrivbordsbild.
Men de ser alla olika ut. Du kan aktivera en av följande Spotlight UI-stilar.
Variant 1

Variant 2
Variant 3

Kör dessa kommandon för att aktivera det nya Spotlight-gränssnittet.
c:\vivetool\vivetool /enable /id: 39880030,40522394,41744267,43527701-
c:\vivetool\vivetool /enable /id: 40268500/variant: X. Här, ersättareXmed 1, 2 eller 3, beroende på vilken UI-variant du vill aktivera.
Tack vare PhantomOcean 3, Albacore och Xeno användare för informationen.
Om du gillar den här artikeln, vänligen dela den med knapparna nedan. Det kommer inte att ta mycket från dig, men det kommer att hjälpa oss att växa. Tack för ditt stöd!
Annons




