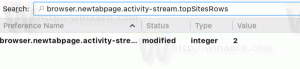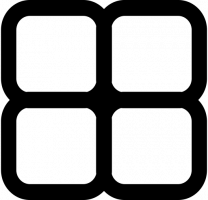Hur man ändrar ikonen för standardbibliotek i Windows 8.1
I Windows 8 var en av nya funktioner ett alternativ att ändra ikonen för ett bibliotek. Av någon anledning har Microsoft begränsat det här alternativet till endast anpassade bibliotek, som skapats av användaren. För inbyggda bibliotek kan ikonen inte ändras från Windows-gränssnittet på Windows 8 och inte heller på Windows 7.
Idag kommer vi att titta på hur man ändrar ikonen för alla bibliotek, inklusive de fördefinierade/systembiblioteken. Metoden jag kommer att täcka är tillämplig på Windows 7 och Windows 8/8.1, men jag kommer att använda Windows 8.1.
Annons
På min PC har jag ett anpassat bibliotek som heter Subversion:
Från dess egenskaper kan jag ändra dess ikon till vilken annan ikon jag vill: Bara till exempel:
Bara till exempel:

Men för något av standardbiblioteken är den magiska knappen inaktiverad! Det ser ut som följer:

Här är två lösningar.
Den första är min app, Bibliotekarie. Librarian är en gratis, fantastisk mjukvara som låter dig hantera bibliotek som du vill:
 Tillsammans med flera andra alternativ låter det dig ändra ikonerna för standard Windows-bibliotek. Ursprungligen utvecklad för Windows 7, Librarian gör sitt arbete på de senaste Windows-versionerna också.
Tillsammans med flera andra alternativ låter det dig ändra ikonerna för standard Windows-bibliotek. Ursprungligen utvecklad för Windows 7, Librarian gör sitt arbete på de senaste Windows-versionerna också.
Med bara två klick kommer du att kunna ändra ikonen för önskat standardbibliotek.

På grund av radikala ändringar i Windows 8.x kan du behöva logga ut och logga in igen eller starta om Explorer-skalet för att se den nya ikonen.

Det andra alternativet är manuell redigering av biblioteksfilen.
Alla dina biblioteksfiler finns i följande mapp:
c:\Users\DITT ANVÄNDARNAMN\AppData\Roaming\Microsoft\Windows\Libraries\
Som standard är den här mappen dold. Plus, om du direkt kopierar-klistrar in ovanstående sökväg tillsammans med ditt ersatta användarnamn, försöker Windows att omdirigera det. Så det är bättre att kopiera och klistra in följande i dialogrutan Kör:
explorer.exe %appdata%\Microsoft\Windows\Libraries
Den öppnar mappen Libraries direkt där .library-ms-filerna lagras. Observera, det är mycket viktigt tillägga explorer.exe i början av kommandot för att förhindra att Windows omdirigerar det.
Tja, efter att du har skrivit in det kommandot kommer följande fönster att visas på skärmen:
 Tillägget för dessa filer är .library-ms. Lägg märke till hur Windows döljer filtillägget även om du väljer att visa filtillägg. Detta beror på värdet 'NeverShowExt' för .library-ms-filer i registret som jag förklaras i artikeln om hur man lägger till visa eller dölja filtillägg.
Tillägget för dessa filer är .library-ms. Lägg märke till hur Windows döljer filtillägget även om du väljer att visa filtillägg. Detta beror på värdet 'NeverShowExt' för .library-ms-filer i registret som jag förklaras i artikeln om hur man lägger till visa eller dölja filtillägg.
Högerklicka på biblioteket och välj Öppna med... snabbmenyalternativ:

I nästa fönster klickar du på "Fler alternativ" och väljer Anteckningar från listan.

Anteckningar-appen kommer att startas. Leta reda på raden som innehåller följande text. Du kan använda kommandot Hitta från Anteckningars Redigera-meny för att hitta den här raden:
imageres.dll,-1002
Numret efter imageres.dll kan vara olika beroende på vilket bibliotek du har öppnat i Anteckningar. Byt ut texten mellan
 Spara filen så får du den nya ikonen för biblioteket du just redigerade!
Spara filen så får du den nya ikonen för biblioteket du just redigerade!

Som du kan se kräver den andra metoden mer arbete, så personligen föredrar jag att använda min Bibliotekarie app för att ändra ikonerna för bibliotek.
Om du har några frågor eller förslag är du välkommen att kommentera.