Ta bort individuella webbplatscookies i Firefox 60 och senare
Firefox är en populär webbläsare med öppen källkod tillgänglig för alla större plattformar. Om vissa webbsidor har oväntat beteende i Firefox kan du försöka rensa cacheminnet och cookies. Tyvärr gjorde det förfinade användargränssnittet i Firefox 60 det svårare att ta bort enskilda webbplatscookies. Låt oss se hur det ska göras i version 60 av webbläsaren.
Annons
Firefox 60 representerar grenen byggd med den nya Quantum-motorn. Den kommer med ett förfinat användargränssnitt, kodnamnet "Photon". Webbläsaren kommer nu utan stöd för XUL-baserade tillägg, så alla klassiska tillägg är utfasade och inkompatibla. Ser
Måste ha tillägg för Firefox Quantum
Tack vare ändringarna som gjorts i motorn och användargränssnittet är webbläsaren blixtsnabb. Användargränssnittet i appen är mer responsivt och den startar också märkbart snabbare. Motorn renderar webbsidor mycket snabbare än den någonsin gjorde under Gecko-eran.
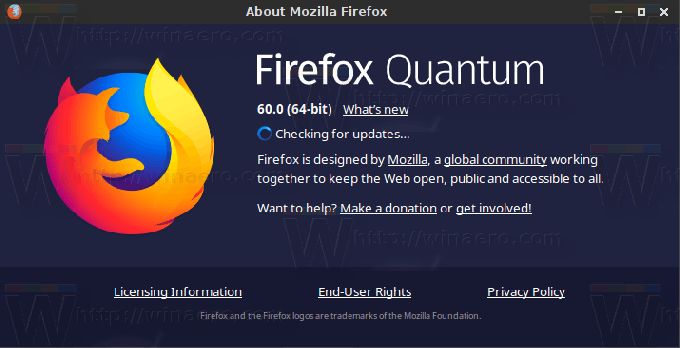
I Firefox 60 slogs cookieinställningarna samman med webbplatsdata. Det är inte längre möjligt att ta bort enskilda webbplatscookies med hjälp av Inställningar-sidan i appen. Här är en alternativ lösning.
För att ta bort individuella webbplatscookies i Firefox 60 och senare, gör följande.
- Gå till webbplatsen för vilken du vill ta bort cookies.
- Klicka på informationsikonen i adressfältet.
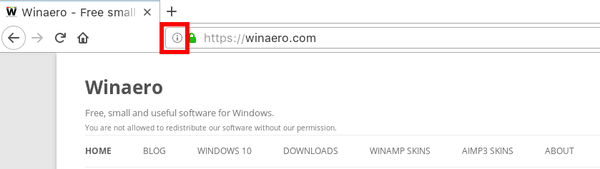
- Klicka på pilikonen i popup-dialogrutan Visa anslutningsdetaljer.

- Klicka på Mer information.
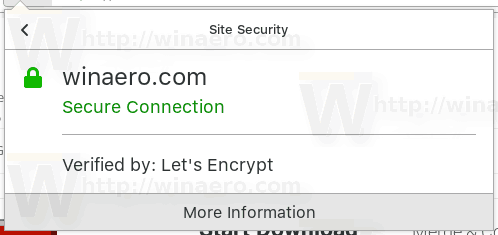
- Detta öppnar den klassiska dialogrutan. Där klickar du på knappen Visa cookies.

- Välj cookies att ta bort och klicka på Ta bort valda knapp.

- Klicka på Ta bort alla visade knappen för att ta bort alla cookies på en gång för den aktuella webbplatsen.
Du är färdig.
Försök nu att ladda om den trasiga webbsidan om du hade en. Det bör återgå till det normala.
Tips: Det finns en speciell kortkommando för att snabbt öppna Rensa all historik dialog. Tryck Ctrl + Flytta + Del på tangentbordet för att öppna det direkt!
Det är allt. Tack till vår läsare Gordon Hay för att du delar med dig av detta tips!
