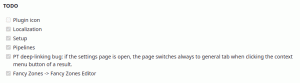Hur man fäster papperskorgen till aktivitetsfältet i Windows 10
I Windows 10 har du möjlighet att fästa papperskorgen till aktivitetsfältet. När du har gjort detta visas papperskorgen i aktivitetsfältet. Därifrån kan du öppna den med ett klick eller med en snabbtangent eller tömma den. Följ bara de här stegen nedan.
Annons
Papperskorgen är en systemmapp som innehåller raderade filer. Om du inte har raderat någon fil eller mapp permanent och inte har inaktiverat papperskorgen, kommer det borttagna objektet att lagras i papperskorgen tills du töm den. När vissa filer lagras i papperskorgen ändras dess ikon från tom till full. Papperskorgen introducerades först i Windows 95.
För att fästa papperskorgen till Aktivitetsfältet i Windows 10, gör följande.
- Skapa en ny tom mapp som heter Papperskorgen var som helst på din hårddisk. Till exempel kommer jag att skapa mappen
C:\winaero\papperskorgen

- Dra papperskorgen från skrivbordet till mappen du just skapade. Detta skapar snabbt en genväg till systemmappen för papperskorgen.


- Byt namn på genvägen du skapade från "Papperskorgen - genväg" till "Papperskorgen". Tips: du kan anpassa mall för genvägsnamn eller inaktivera suffixet "- genväg"..
- Skapa nu ett nytt verktygsfält i aktivitetsfältet. Högerklicka på aktivitetsfältet och välj Verktygsfält - Nytt verktygsfält i snabbmenyn.

- Bläddra nu till mappen där du skapade den nya papperskorgen, välj mappen Papperskorgen i den öppna dialogrutan och klicka på knappen "Välj mapp".

- Ett nytt papperskorgsverktygsfält kommer att läggas till i slutet av aktivitetsfältet som visas nedan:

- Högerklicka nu på aktivitetsfältet och avmarkera "Lås aktivitetsfältet" om du ser bocken där:


- Högerklicka på papperskorgen i aktivitetsfältet och avmarkera följande objekt: Visa titel, Visa text.
 Aktivera Stora ikoner visa.
Aktivera Stora ikoner visa.
- Flytta nu ditt verktygsfält till valfri plats i aktivitetsfältet med hjälp av avgränsningsraden.


Det är allt. Nu har du papperskorgen fäst i aktivitetsfältet. Från dess snabbmeny kan du tömma den.
Samma metod kan användas för att återställa det gamla goda Snabbstartsverktygsfält i Windows 10.