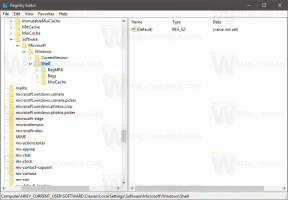Hur man lägger till Task Manager till skrivbordets snabbmeny
Du kan lägga till Aktivitetshanteraren till skrivbordets snabbmeny, så att den blir tillgänglig när du högerklickar på skrivbordsbakgrunden. Även om detta trick fungerar i alla Windows-versioner, kan det vara speciellt användbart för Windows 11-användare.
Aktivitetshanteraren är ett viktigt verktyg som är tillgängligt i alla moderna Windows-versioner. Aktivitetshanteraren visar alla appar som körs, inklusive användarappar, bakgrundsprocesser, Windows-tjänster och mer.
Task Manager-appen kommer med inbyggda verktyg för att övervaka operativsystemets prestanda, inklusive minne, disk, CPU, GPU och nätverk. Dessutom tillåter Task Manager-appen att hantera startappar.
I den nuvarande formen introducerades Task Manager först i Windows 8. Med start i Windows 10 kan du övervaka din GPU temperatur.
I Windows 11, åtminstone i sina förhandsgranskningar, möjligheten att öppna Aktivitetshanteraren från aktivitetsfältets snabbmeny finns inte ännu.. Denna ändring lägger till besvär för användare som vanligtvis startar appen med hjälp av snabbmenyn i aktivitetsfältet.
Även om det inte är svårt att starta appen med Ctrl + Shift + Esc-genvägen och sedan fästa den i Aktivitetsfältet, kan du tycka att det är användbart att lägga till det i skrivbordets snabbmeny.
Det här inlägget visar dig hur du lägger till Task Manager-appen till högerklicksmenyn på skrivbordsbakgrunden.
Lägg till Aktivitetshanteraren till skrivbordets snabbmeny
- Ladda ner följande ZIP-arkiv.
- Dubbelklicka på den nedladdade filen och extrahera två REG-filer till valfri mapp.
- Öppna nu filen Lägg till Aktivitetshanteraren till Desktop context menu.reg för att lägga till menyn.
- Bekräfta UAC-prompten för att slå ihop REG-filen och lägga till ändringar i registret.
Gjort! Nu, om du högerklickar på skrivbordet, kommer du att se en ny post i Aktivitetshanteraren.
Om du använder Windows 11 visar den en förkortad meny som standard, så du kan behöva klicka Visa fler alternativ för att få resten av objekten synliga, inklusive kommandot Task Manager som nyligen lagts till.
Slutligen, för att ångra ändringen, använd den medföljande Ta bort Task Manager från Desktop context menu.reg. När du dubbelklickar på den och slår samman, kommer den att ta bort appen från högerklicksmenyn på skrivbordsunderlägget.
Det är allt.