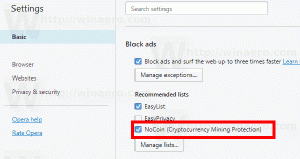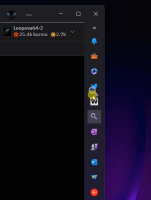Skapa genväg för uppgiftsvy i Windows 10
Windows 10 kommer med en helt ny funktion - virtuella skrivbord. För användare av Mac OS X eller Linux är den här funktionen inte spektakulär eller spännande, men för tillfälliga PC-användare som bara har använt Windows sedan evigheten är det ett steg framåt. Möjligheten att ha flera stationära datorer finns i Windows sedan Windows 2000 på API-nivå. Flera tredjepartsappar har använt dessa API: er för att tillhandahålla virtuella skrivbord, men Windows 10 har gjort den här funktionen tillgänglig direkt från lådan på ett användbart sätt. För att hantera virtuella skrivbord erbjuder Windows 10 funktionen Task View.

Windows 10 erbjuder ett antal sätt att komma åt funktionen Task View. Uppgiftsvyn visas som en knapp i aktivitetsfältet. När du klickar på den öppnas en helskärmsruta som kombinerar fönster du har öppnat på alla virtuella skrivbord. Det gör det möjligt att skapa nya virtuella skrivbord, ordna om fönstren
mellan dem och ta bort virtuella skrivbord. Dessutom har den nära integration med Tidslinje i de senaste versionerna av operativsystemet.Annons
Tangentbordsgenvägarna är ett annat mer effektivt och produktivt alternativ till musen.
Äntligen, igår såg vi hur man lägg till snabbmenyn för uppgiftsvy i Windows 10
Du kanske är nyfiken på vad som är anledningen till att skapa en extra genväg för Task View?
Med din anpassade genväg kommer du att kunna:
- För att dölja knappen i Aktivitetsfältet fäster du genvägen i Aktivitetsfältet och flyttar till vilken plats du vill. Standardknappen kan inte flyttas, den är alltid till vänster.
- För att skapa ett anpassat verktygsfält i aktivitetsfältet och placera din genväg där.
- För att tilldela en anpassad kortkommando till funktionen Task View.
- För att placera Uppgiftsvy i Start-menyn.
- För att fästa den till höger sida av Start-menyn.
För att lägga till Task View-kontextmenyn i Windows 10, gör följande.
- Högerklicka på det tomma utrymmet på skrivbordet. Välj Ny - Genväg i snabbmenyn (se skärmdumpen).

- Skriv eller kopiera och klistra in följande i rutan för genvägsmål:
utforskarskal{3080F90E-D7AD-11D9-BD98-0000947B0257}
- Använd raden "Task View" utan citattecken som namn på genvägen. Egentligen kan du använda vilket namn du vill. Klicka på knappen Slutför när du är klar.

- Högerklicka nu på genvägen du skapade och välj Egenskaper.
- På Genväg fliken kan du ange en ny ikon om du vill.
 Du kan använda vilken ikon som helst från filen c:\windows\system32\shell32.dll, eller så kan du ladda ner följande ikon:
Du kan använda vilken ikon som helst från filen c:\windows\system32\shell32.dll, eller så kan du ladda ner följande ikon:
- Klicka på OK för att använda ikonen, klicka sedan på OK för att stänga dialogrutan för genvägsegenskaper.
Du är färdig.

Kommandot som används för genvägen är ett speciellt skal: kommando som gör det möjligt att öppna olika kontrollpanelappletar och systemmappar direkt. För att lära dig mer om shell:-kommandon tillgängliga i Windows 10, se följande artikel:
Listan över skalkommandon i Windows 10
Nu kan du flytta denna genväg till valfri plats, fäst den i aktivitetsfältet eller till Start,lägg till i Alla appar eller lägg till i snabbstart (se hur aktivera snabbstart). Du kan också tilldela en global snabbtangent till din genväg.
Det är allt.