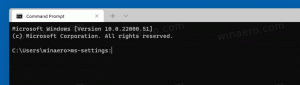Fix New File Explorer saknas i Windows 11
Om du installerade det senaste operativsystemet och den nya filutforskaren saknas i Windows 11, här är en snabb lösning. Det finns en stor chans att du inte ser det nya utseendet på File Explorer på grund av bara en inställning.
I Windows 11 har Microsoft uppdaterat den klassiska File Explorer-appen. Appen förlorade dess traditionella menyfliksfält. Istället finns det en liten rad med verktygsfältsikoner, något som påminner om Explorer i Windows XP.
Kontextmenyerna har rundare hörn, och de inkluderar inte hela uppsättningen av tillgängliga kommandon. De verkar beröringsvänliga med större avstånd mellan föremålen. För att se hela menyn måste användaren klicka på det sista objektet.
När du väljer en fil visar File Explorer extra kommandon direkt i det nya verktygsfältet.
Men för vissa användare visas File Explorer med sitt klassiska, Windows 10-liknande gränssnitt med bandet. Om du berörs av det här problemet, så här löser du det.
Så här fixar du den nya filutforskaren saknas i Windows 11-problemet
- Öppna Filutforskaren.
- Klicka på Arkiv > Alternativ meny.
- Klicka på Se fliken i Mappalternativ dialog.
- Avmarkera Starta mappfönster i en separat process alternativ.
- Stäng alla filutforskarfönster du har öppna och starta den från aktivitetsfältet eller genvägen på Start-menyn. Appen kommer att ha det nya användargränssnittet.
Du är färdig.
Slutligen kan du ändra den här inställningen i registret om GUI-metoden inte fungerar för dig.
Åtgärda det saknade filutforskarens utseende i registret
Tryck på Win + R och skriv in regedit kommandot i dialogrutan Kör. Använda Registerredigerare, gå till nyckeln
HKEY_CURRENT_USER\Software\Microsoft\Windows\CurrentVersion\Explorer\Advanced
Ändra eller skapa ett nytt 32-bitars DWORD-värde med namnet Separat Process enligt följande referenslista:
- 0 = Inaktivera startmappar i separat process
- 1 = Aktivera funktionen.
Om du vill att Windows 11 ska ha det nya användargränssnittet för File Explorer, ställ in det på 0.
Det är allt.