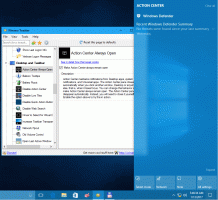Hur man öppnar inställningar i Windows 11
Idag kommer att granska alla möjliga sätt att öppna inställningar i Windows 11. Inställningar är den viktigaste appen i moderna operativsystem, eftersom den låter dig styra hur din mjukvara och hårdvara ser ut och beter sig.
Annons
Windows 11 har en omdesignad Inställningar-app. Microsoft har gjort det vackert, lätt att använda och funktionsrikt som aldrig förr. I likhet med sin första inkarnation i Windows 8 innehåller den fortfarande en vänster navigeringsruta för kategorier. Men den högra panelen innehåller nu vikbara sektioner med alla alternativ du behöver för att styra din enhet.


En annan förändring är informationsblocket för varje avsnitt, som visas uppe till höger och visar den viktigaste informationen på ett ögonblick.
Låt oss granska olika sätt att starta appen Inställningar i Windows 11.
Öppna Inställningar i Windows 11
Det finns ett gäng metoder du kan använda för att öppna appen Inställningar, från kortkommandon till olika menyer, ikoner och knappar tillgängliga här och där i GUI. Vi börjar med kortkommandon, eftersom det är det mest produktiva sättet att komma åt Windows 11-inställningar.
Öppna Inställningar med ett kortkommando
- Tryck Vinna + jag på ditt tangentbord. Detta öppnar omedelbart appen Inställningar, från vilken app som helst.
- Tryck Vinna + X att öppna snabblänksmeny och välj alternativet Inställningar.

Start meny
Du kan öppna Inställningar från Start-menyn. Öppna den genom att klicka på Start-knappen i aktivitetsfältet, eller med Vinna nyckel. Klicka sedan på knappen med kugghjulsikonen.

Om du inte ser ikonen Inställningar som i min skärmdump ovan, klicka på Alla appar och välj Inställningar från listan över installerade appar. 
Snabbinställningar
Du kan starta appen Inställningar från Fönstret Snabbinställningar, ny i Windows 11. Tryck Vinna + A eller klicka på snabbinställningarna i aktivitetsfältet. Slutligen, i snabbåtkomstrutan, klicka på kugghjulsikonen.

Starta Inställningar från Windows Search
- Tryck Vinna + S för att öppna Windows Sök-panelen.
- Typ inställningar i sökrutan.
- Klicka nu på sökresultatet och klicka sedan på Öppen.

Använder dialogrutan Kör
Tryck Vinna + R på tangentbordet för att öppna dialogrutan Kör.
- ELLER -
Tryck Vinna + X för att öppna snabbmenyn för Start-knappen och välj Springa.
- ELLER -
Högerklicka på Start-knappen i aktivitetsfältet och välj Springa.

Typ ms-inställningar: i dialogrutan Kör och tryck på Enter.
Öppna appen Inställningar från en konsol
- Öppna Windows Terminal, PowerShell eller Kommandotolken - vilket som helst duger.
- Typ
ms-inställningar:och slå på Stiga på nyckel.
Det är allt!