Ändra ikoncachestorlek i Windows 10
För att visa ikoner snabbare cachar Windows dem till en fil. Den här speciella filen innehåller ikoner för många appar och filtyper, så File Explorer behöver inte extrahera ikonerna för kända filtillägg och appar. Detta gör att File Explorer kan arbeta snabbare.
Annons
Ikonens cachefilstorlek är dock bara 500 KB som standard. På grund av denna begränsning kan mappar med många filer öppnas långsamt. Att öka storleken på ikoncachen kan lösa problemet och åtgärda ikoner för långsam laddning i File Explorer-appen.
Tyvärr finns det inget speciellt alternativ i Windows 10 och File Explorer för att ändra storleken på ikoncache. Proceduren involverar redigering av registret. Låt oss se hur det kan göras.
Du måste vara inloggad med ett administrativt konto att fortsätta.
För att ändra storleken på ikoncache i Windows 10, gör följande.
- Öppna Registry Editor app.
- Gå till följande registernyckel.
HKEY_LOCAL_MACHINE\SOFTWARE\Microsoft\Windows\CurrentVersion\Explorer
Se hur du går till en registernyckel med ett klick.
- Till höger, ändra eller skapa ett nytt strängvärde (REG_SZ).
Max cachade ikoner.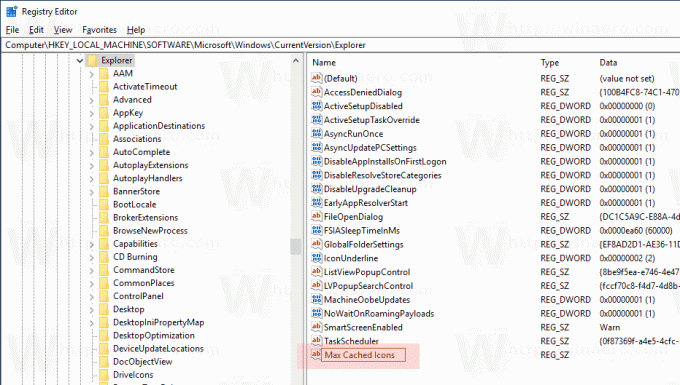
- Ställ in dess värde till 4096 för att ställa in cachestorleken till 4 MB.
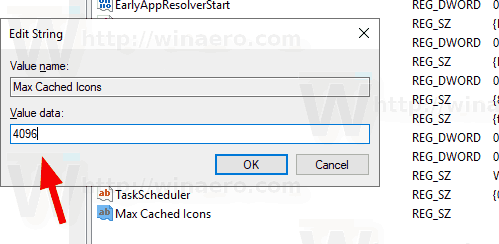
- Starta om Windows 10.
Du kan öka storleken på ikoncachen ytterligare och ställa in Max cachade ikoner värde till 8192 = 8 MB. Se vad som fungerar bäst för dig.
För att spara tid kan du ladda ner de färdiga registerfilerna. Ångra tweak ingår. Följ instruktionerna nedan.
Ändra ikonens cachestorlek med hjälp av registerfiler
- Ladda ner följande ZIP-arkiv: Ladda ner ZIP-arkiv.
- Extrahera dess innehåll till valfri mapp. Du kan placera filerna direkt på skrivbordet.
- Avblockera filerna.
- Dubbelklicka på Ställ in ikoncachestorlek till 4MB.reg eller Ställ in ikoncachestorlek till 8MB.reg fil för att slå samman den.

- För att ångra ändringen, använd den medföljande filen Standardikon Cache Size.reg.
Du är färdig!
Obs: Denna tweak fungerar även i Windows 7 och Windows 8.
Relaterade artiklar:
- Åtgärda trasiga ikoner (återställ ikoncache) i Windows 10 utan omstart
- Åtgärda trasiga ikoner och återställ ikoncache i Windows 10
- Så här ändrar du en fast apps genvägsikon i Aktivitetsfältet och uppdaterar Explorer-ikoncachen
- Hur man reparerar Explorer som visar felaktiga ikoner genom att ta bort och bygga om ikoncachen
