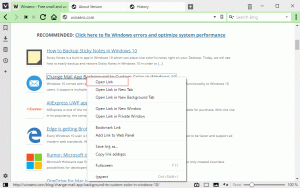Spara Power Plan Settings till textfil i Windows 10
Ett energischema i Windows är en uppsättning hårdvara och systemalternativ som definierar hur din enhet använder och bevarar ström. Det finns tre inbyggda energischeman i operativsystemet. Din PC kan ha ytterligare energischeman definierade av dess leverantör. Du kan också skapa ett anpassat energischema som inkluderar dina personliga preferenser. Idag kommer vi att se hur du sparar alla energischemainställningar i en textfil för att snabbt granska dem på ett användbart sätt.
Windows 10 kommer med ett nytt användargränssnitt igen för att ändra operativsystemets energirelaterade alternativ. Den klassiska kontrollpanelen förlorar sina funktioner och kommer förmodligen att ersättas av appen Inställningar. Inställningar-appen har redan många inställningar som var exklusivt tillgängliga i kontrollpanelen. Till exempel var ikonen för batterimeddelanden i systemfältet i Windows 10 också ersatt med ett nytt modernt användargränssnitt.
Om du vill granska eller anpassa inställningarna för ett energischema måste du använda den klassiska appleten Energialternativ på kontrollpanelen. Det kräver att varje kategori och alternativ utökas. Alternativt kan du spara alla dess inställningar i en textfil och läsa den i din favorittextredigerare. Detta kan göras med konsolverktyget
powercfg.Detta konsolverktyg kan justera många parametrar relaterade till energihantering. Till exempel kan powercfg användas:
- För att sova Windows 10 från kommandoraden
- För att ändra energischemat från kommandoraden eller med en genväg
- För att inaktivera eller aktivera Viloläge.
- Powercfg kan användas till radera ett energischema.
- Powercfg kan användas till byta namn på en kraftplan.
För att spara alla energischemainställningar till en textfil i Windows 10, gör följande.
- Öppna en ny kommandotolk
- Skriv följande kommando:
powercfg.exe /q > "%UserProfile%\Desktop\current_power_plan_settings.txt". - Öppna
current_power_plan_settings.txtfil som finns i din Desktop-mapp med Notepad för att se alla alternativ för det aktiva (nuvarande) energischemat.
Tips: Byt ut /q alternativ med /qh att inkludera det dolda alternativet i utgången, dvs. powercfg.exe /qh > "%UserProfile%\Desktop\power_plan_settings.txt".
Spara alla inställningar för ett specifikt energischema till en textfil
- Öppna en ny kommandotolk
- Få listan över tillgängliga kraftprofiler med kommandot
powercfg.exe /L. - Notera GUID-värdet för det energischema du vill ha.
- Kör nu kommandot
powercfg.exe /q GUID > "%UserProfile%\Desktop\power_plan_settings.txt". Ersätt GUID-delen med det faktiska GUID-värdet.
Det är allt.
Relaterade artiklar:
- Byt namn på Power Plan i Windows 10
- Aktivera Ultimate Performance Power Plan i Windows 10 (valfri version)
- Hur man skapar en energiplan i Windows 10
- Hur man tar bort ett energischema i Windows 10
- Återställ standardenergiplaner i Windows 10
- Hur man exporterar och importerar en energiplan i Windows 10
- Så här återställer du standardinställningarna för Power Plan i Windows 10
- Hur man öppnar avancerade inställningar för ett energischema direkt i Windows 10
- Lägg till snabbmenyn för Switch Power Plan till skrivbordet i Windows 10
- Hur man ändrar energischemat från kommandoraden eller med en genväg