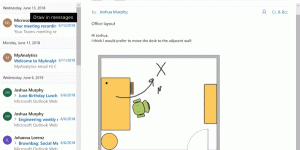Alltid på topp-verktyg för Windows (alternativ till PowerMenu)
Windows har alltid haft förmågan att göra vilket fönster som helst till det översta ända sedan Windows 3.0. När du gör ett fönster till det översta, andra överlappande fönster kommer alltid att visas under det fönstret i Z-ordning. Det är möjligt att göra ett fönster till det översta programmatiskt men Microsoft kände att om denna kontroll gavs till slutanvändare, då skulle applikationsutvecklare missbruka det för att göra sina program alltid på topp. Ändå kan tredjepartsverktyg enkelt använda Windows API-funktionen för att ändra detta. Låt oss titta på två sätt att göra ett fönster ovanpå.
Annons
Göra ett fönster till det översta med hjälp av musen
Det fanns ett populärt gammalt verktyg som heter PowerMenu som använde globala fönsterhakar för att lägga till en meny till varje program. Fönstermenyn (Alt+Mellanslag) gjorde det möjligt att göra varje fönster till det översta. Men att använda globala fönsterhakar är inte ett säkert tillvägagångssätt eftersom det kan krascha applikationer. Dessutom fungerade PowerMenu bara med 32-bitars processer.
TurboTop är en utmärkt gratisapp som också fungerar med 64-bitarsprocesser och som sitter i meddelandefältet. Den visar en meny med alla öppna fönster på översta nivån och gör det möjligt att växla över beteendet för dem. För att skapa ett fönster överst klickar du enkelt på ikonen i fältet för TurboTop och klickar sedan på det programnamn som du vill ta upp till toppen. En bock placeras bredvid namnet på fönstret i menyn. Klicka på programnamnet igen i TurboTop-menyn för att stänga av beteendet "på toppen".
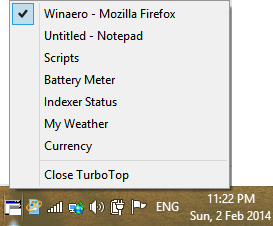
Du kan se på skärmdumpen ovan att du använder TurboTop, även individuellt Sidebar-prylar kan göras för att alltid visas ovanpå andra fönster.
Göra ett fönster till det översta med tangentbordet
För tangentbordsanvändare kan ett enkelt AutoHotkey-skript användas. Du kan installera AutoHotkey och sedan kopiera och klistra in följande textrad i Anteckningar och spara filen med filtillägget .AHK:
^#Upp:: WinSet, AlwaysOnTop, Toggle, A
Om du inte är bekant med att kompilera AutoHotkey-skript eller inte vill installera AutoHotkey, då har kompilerat detta AutoHotkey-skript till en fristående EXE som inte kräver att AutoHotkey installerat.
Ladda ner AutoHotkey-kompilerade EXE-skript för att växla alltid överst
Kör helt enkelt denna EXE och tryck sedan på Ctrl+Win+Upp för att skapa ett fönster överst och tryck på det igen för att göra det inte överst. Du kan skapa en genväg till denna EXE i din Startup-mapp.
Program på administratörsnivå
För att göra fönster med program som körs som administratör alltid på topp måste du köra TurboTop och/eller AutoHotkey-skriptet som administratör. Använda sig av Winaeros verktyg ElevatedShortcut för att skapa en genväg till deras EXE och placera genvägen i din startmapp på C:\Users\