Så här rensar du Windows Event Log från kommandoraden
Ofta när du vill felsöka problem eller hålla en allmän kontroll av ditt systemtillstånd måste du använda Event Viewer. Event Viewer visar alla Windows-händelser som loggas som information, fel, varningar, kritiska och utförliga. Men det finns så många händelser här inklusive helt normala aktiviteter som loggas att det blir svårare att upptäcka händelser relaterade till saker som inte fungerar som förväntat eller som orsakar fel. Så då och då kan du behöva rensa händelseloggen. I den här artikeln kommer vi att se hur du kan rensa händelseloggen automatiskt eller från kommandoraden.
Annons
Systemloggen och applikationsloggen är två av de viktiga loggarna som du kanske vill rensa ibland. Du kan manuellt rensa valfri händelselogg genom att högerklicka på den och välja "Rensa logg..." från högerklicksmenyn. Men du kanske också vill göra detta automatiskt så var 7:e dag eller 15:e dag rensas händelseloggen. Du kan också
ställ in en schemalagd uppgift som körs automatiskt med ElevatedShortcut för att rensa händelseloggen.
Hur man rensar endast en specifik händelselogg med kommandotolken
- Öppna en kommandotolk som administratör (se hur).
- För att rensa en specifik logg måste du först veta dess namn. För att se en lista över händelseloggar, skriv:
wevtutil el
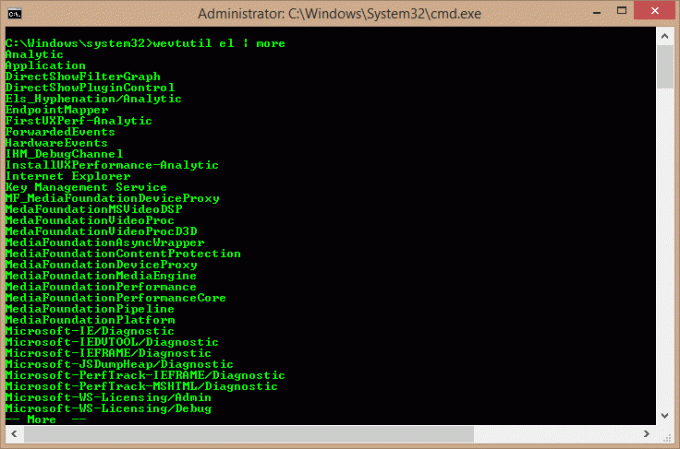
- Detta ger en mycket lång lista med loggar. Du kan använda kommandot: 'wevtutil el | mer' (utan citattecken) för att visa resultatet en skärm i taget. Eller så kan du mata ut den till en textfil med kommandot:
wevtutil el > Loglist.txt
Detta skapar en textfil Loglist.txt i arbetskatalogen för kommandotolken (samma mapp där du för närvarande befinner dig vid kommandotolken).
- Nu när du vet namnet på loggen du vill rensa kan du använda följande kommando:
wevtutil cl Ansökan
- Ovanstående kommando rensar applikationsloggen. För att rensa systemloggen, använd: 'wevtutil cl System' (utan citattecken).
Hur man rensar alla händelseloggar med kommandotolken
- Öppna Anteckningar och kopiera och klistra in följande text i den:
@eko av. FÖR /F "tokens=1,2*" %%V IN ('bcdedit') STÄLL IN adminTest=%%V. IF (%adminTest%)==(Access) goto noAdmin. för /F "tokens=*" %%G i ('wevtutil.exe el') DO (ring :do_clear "%%G") eko. echo händelseloggar har rensats! gå till slutet. :do_clear. ekotömning %1. wevtutil.exe cl %1. goo :eof. :noAdmin. echo Du måste köra det här skriptet som administratör! eko. :slutet - Spara den som en batchfil och ge den vilket namn du vill, till exempel: ClEvtLog.bat eller ClEvtLog.cmd.
Tips: För att direkt spara en text med filtillägget .bat eller .cmd, skriv filnamnet inom citattecken, det vill säga "ClEvtLog.bat" eller "ClEvtLog.cmd". - Kopiera den här batchfilen till någon katalog till i din systemsökväg som C:\Windows så att du inte behöver skriva hela sökvägen till den varje gång du kör den.
- Öppna en förhöjd kommandotolk (se hur).
- Kör batchfilen från kommandotolken: CLevtLog.cmd. Du kan också köra det direkt utan att öppna kommandotolken eller använda cmd /c så att kommandotolken stängs efter att ha körts.

Så här rensar du alla händelseloggar med PowerShell
- Öppna PowerShell som administratör (se hur).
- Skriv eller kopiera och klistra in följande kommando i PowerShell:
wevtutil el | Foreach-Object {wevtutil cl "$_"}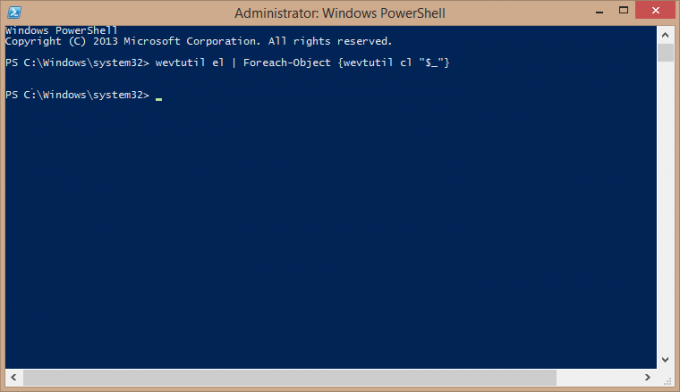
- Tryck enter. Vänta i några sekunder för att alla loggar ska rensas. Du kan nu avsluta PowerShell genom att skriva Exit.
Så här rensar du alla händelseloggar med VBScript/WMI (endast klassiska händelseloggar)
- Öppna Anteckningar och kopiera och klistra in följande text i den:
strComputer = "." Ställ in objWMIService = GetObject("winmgmts:" _. & "{impersonationLevel=impersonate, (Backup, Security)}!\\" _. & strDator & "\root\cimv2") Ställ in colLogFiles = objWMIService. ExecQuery _. ("Välj * från Win32_NTEventLogFile") För varje objLogfile i colLogFiles. objLogFile. ClearEventLog() Nästa - Spara den som en VBScript-fil (.VBS) och ge den vilket namn du vill, till exempel: ClevtLog.vbs.
Tips: För att direkt spara en text med filtillägget .vbs, skriv filnamnet inom citattecken, det vill säga "ClEvtLog.vbs". - Kopiera den här VBScript-filen till någon katalog till din systemsökväg som C:\Windows så att du inte behöver skriva hela sökvägen till den varje gång du kör den.
- Öppna en förhöjd kommandotolk (se hur).
- Kör VBScript-filen från kommandotolken: CScript CLevtLog.vbs. Du kan också köra det direkt utan att öppna kommandotolken eller använda cmd /c så att kommandotolken stängs efter att ha körts.
VBScript/WMI-metoden rensar bara de klassiska händelseloggarna (applikation, säkerhet, system etc, inte den nya XML-typen av händelseloggar som rensas av PowerShell eller wevtutil.exe).
Observera också att dessa skript inte säkerhetskopierar loggarna innan de rensas. Om du vill säkerhetskopiera händelseloggarna, titta på Microsofts skriptcenter för prover.



