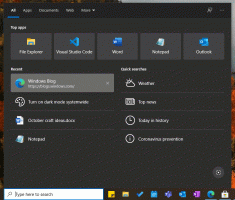Läs Event Viewer-logg för blockering av ej betrodda teckensnitt i Windows 10
Hur man läser Event Viewer-logg för obotlig teckensnittsblockering i Windows 10
Windows 10 levereras med TrueType-teckensnitt och OpenType-teckensnitt installerade direkt. De har antingen filtilläggen TTF eller OTF. De stöder skalning och ser skarpa ut på moderna skärmar. OS kommer med en avancerad säkerhetsfunktion som förhindrar att teckensnitt laddas utanför mappen c:\Windows\Fonts, eftersom de inte är betrodda. Så här hittar du en logghändelse för ett opålitligt teckensnitt som blockeras av operativsystemet.
Annons
Du kanske är bekant med den klassiska Fonts Control Panel-appleten, som du kan använda för att se de teckensnitt som för närvarande är installerade, eller för att installera eller avinstallera teckensnitt.
Från och med build 17083 har Windows 10 en specialavsnitt i appen Inställningar. Den nya sektionen, som helt enkelt kallas "Teckensnitt", kan hittas under Personalisering.
Istället för den klassiska appleten erbjuder de senaste versionerna av Windows 10 sidan Teckensnitt i Inställningar, som kan visa upp nyare teckensnittsfunktioner, som färgteckensnitt eller variabla teckensnitt. En uppdatering av Fonts UI för att visa upp de nyare funktionerna var längesen.
I Inställningar, en dedikerad sida för teckensnittsinställningar ger en kort förhandsvisning av varje teckensnittsfamilj. Förhandsvisningarna använder en mängd intressanta strängar som är valda för att matcha de primära språken som varje teckensnittsfamilj är designad för, tillsammans med dina egna språkinställningar. Och om ett teckensnitt har flerfärgsfunktioner inbyggda i det, kommer förhandsgranskningen att visa detta.
Obetrodd teckensnittsblockering i Windows 10
De Obetrodd teckensnittsblockering säkerhet funktion i Windows 10 implementeras som ett globalt alternativ som förhindrar appar från att ladda opålitliga teckensnitt. När det är aktiverat anses alla teckensnitt som finns utanför mappen C:\Windows\Fonts som otillförlitliga. Det här alternativet kan ställas in på ett av följande värden: På, Av och Granska. Du kan konfigurera den med en gruppolicy (där tillgänglig), eller genom att tillämpa en registerjustering.
Det finns tre sätt att använda den här funktionen:
-
På. Hjälper till att stoppa alla teckensnitt som bearbetas med GDI från att laddas utanför
%windir%/Teckensnittkatalog. Den aktiverar även händelseloggning. - Granska. Aktiverar händelseloggning, men blockerar inte teckensnitt från att laddas, oavsett plats. Namnet på apparna som använder opålitliga teckensnitt visas i din händelselogg.
- Uteslut appar för att ladda opålitliga teckensnitt. Du kan utesluta specifika appar, så att de kan läsa in opålitliga teckensnitt, även när den här funktionen är på. För instruktioner, se Åtgärda appar som har problem på grund av blockerade teckensnitt.
För att aktivera blockering av otillförlitliga teckensnitt i Windows 10, se följande artikel.
För att läsa Event Viewer-loggen för blockering av otillförlitlig teckensnitt i Windows 10,
- tryck på Vinna + R tangenterna tillsammans på tangentbordet för att öppna dialogrutan Kör, skriv eventvwr.mscoch tryck på Enter.

- Välj i Event Viewer Applikations- och tjänsteloggar > Microsoft > Windows > Win32k > Drift till vänster.
-
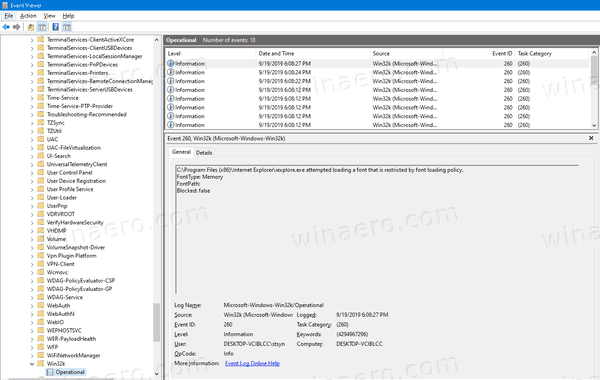 Hitta EventID = 260 i listan och kolla in dess innehåll.
Hitta EventID = 260 i listan och kolla in dess innehåll.
- För detaljer, se FontType värde. Om det är Minne, kommer det inte att finnas någon associerad FontPath. För den FontType = Fil, kommer du att se en associerad FontPath, e, g,
FontPath: \??\C:\PROGRAM FILES (X86)\COMMON FILES\MICROSOFT SHARED\EQUATION\MTEXTRA.TTF.
Det är allt.
Relaterade artiklar:
- Säkerhetskopiera och återställa teckensnittsinställningar i Windows 10
- Ta bort och avinstallera ett teckensnitt i Windows 10
- Hur man återskapar teckensnittscache i Windows 10
- Ändra ClearType-teckensnittsinställningar i Windows 10
- Hur man installerar teckensnitt i Windows 10
- Hur man installerar teckensnitt från Microsoft Store i Windows 10
- Hur man döljer ett teckensnitt i Windows 10
- Dölj ett teckensnitt baserat på språkinställningar i Windows 10
- Återställ standardteckensnittsinställningar i Windows 10