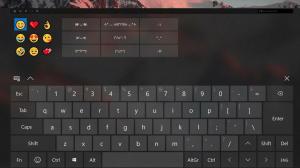Aktivera eller inaktivera Senaste objekt i Sök i Windows 10
Så här aktiverar eller inaktiverar du senaste objekt i sökning i Windows 10
Tillsammans med lanseringen av Windows 10 Build 20236 till Insiders rullade Microsoft ut en ny Windows Search-upplevelse för alla. Det är en ändring på serversidan som har blivit tillgänglig för Windows 10 version 1809 och senare. Den har ett antal förbättringar och visar även dina senaste sökningar direkt i sökrutan när du öppnar den.
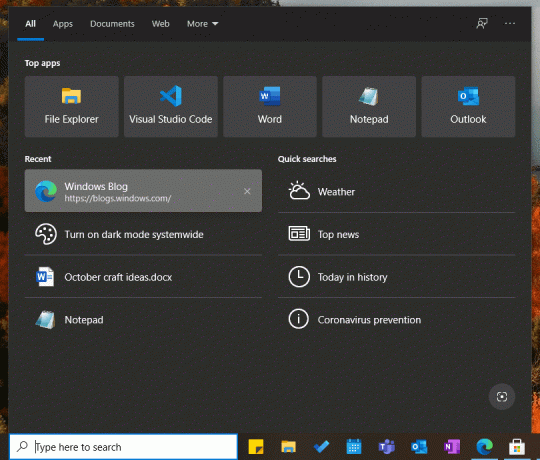
Windows 10 har en sökruta i aktivitetsfältet, som kan användas för att utföra sökning med tangentbord eller röst. När du väl har skrivit något i sökrutan på aktivitetsfältet i Windows 10 visas sökresultat men webbsökningsresultat blandas med lokala sökresultat, Store-appar och innehåll från Bing.
Annons
Microsoft brukade har Cortana integrerat med Search, men under de senaste Windows 10-byggena har företaget tagit bort Cortana från systemkomponenter och flyttat det till butiken.
Avinstallera och ta bort Cortana i Windows 10 version 2004
Windows Search kommer med en webbserver som blandar dina lokala filer med webbdata. Från och med Windows 10 version 2004 är det svårt att inaktivera detta beteende.
Microsoft uppdaterar ständigt sin serversida för Windows Search. Efter utgivningen Windows 10 Build 20236, sökrutan har tDen senaste listan visar de fyra senaste objekten som du har sökt efter och öppnat från Windows sökruta, som kan inkludera appar, filer, inställningar och direktnavigeringsadresser (till exempel "bing.com").
För att inaktivera senaste objekt i sökning i Windows 10,
- Öppna Appen Inställningar.
- Navigera till Inställningar > Sök > Behörigheter och historik.
- Till höger, stäng av växlingsalternativet med namnet Sökhistorik på den här enheten.
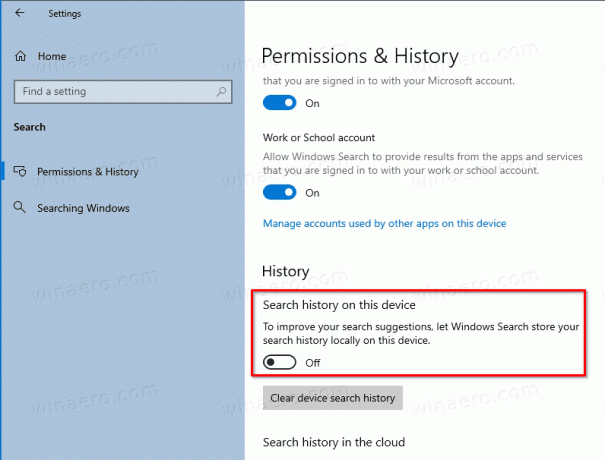
- Du är färdig.
Detta inaktiverar avsnittet Senaste sökningar i sökrutan i Windows. Istället för att inaktivera avsnittet kan du ta bort dess enskilda objekt.
För att ta bort enskilda objekt från de senaste sökningarna i Windows 10,
- Öppna sökrutan i Windows (du kan tryck Win + S).
- Håll musen över objektet du vill ta bort.
- Klicka på "x"-knappen som visas när du för musen över objektet.
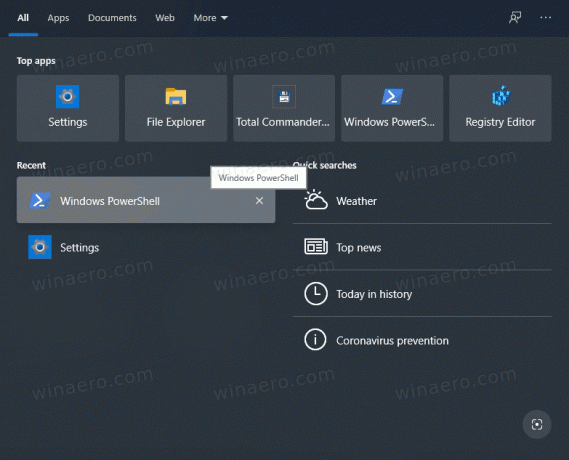
- Du är färdig.
Slutligen kan du återaktivera Senaste objekt i Windows 10 när som helst genom att slå på ovannämnda omkopplare.
För att inaktivera senaste objekt i sökning i Windows 10,
- Öppna Appen Inställningar.
- Navigera till Inställningar > Sök > Behörigheter och historik.
- Till höger, aktivera (aktivera) Sökhistorik på den här enheten alternativ.

- Du är färdig.
Tänk på följande:
- Om du inte har använt Windows Search Box tidigare och har 0 senaste objekt kommer den senaste listan att döljas.
- Om du inte använder Windows Search Box ofta och har färre än 2 objekt i den senaste listan, kommer en utbildningssträng att visas i området för att informera dig om vilka typer av objekt som kommer att visas i listan.