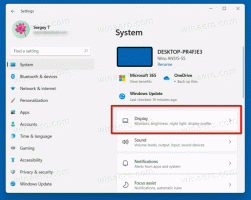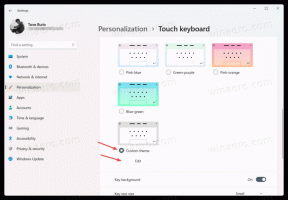Hur man aktiverar gråskaleläge i Windows 10
Windows 10 inkluderar färgfilter som en del av Ease of Access-systemet. De förbättrar operativsystemets användbarhet för personer med olika synproblem. Färgfilter fungerar på systemnivå, så all installerad programvara, inklusive appar från tredje part och inbyggda Windows-appar, följer dem. Med hjälp av färgfilter kan du snabbt aktivera gråskaleläget i Windows 10.
Annons
Färgfilterfunktionen som vi kommer att använda idag är tillgänglig i Windows 10 från och med build 16215. Tips: Se hur du hittar det Windows 10-byggnummer du kör.
De tillgängliga färgfiltren i Windows 10 är följande.
- Gråskala
- Invertera
- Gråskala inverterad
- Deuteranopia
- Protanopia
- Tritanopia
Låt oss se hur du aktiverar det.
Aktivera gråskaleläge i Windows 10
- Öppen inställningar.
- Klicka på Ease of Access -> Color Filter till vänster under "Vision".
- Välj till höger Gråskala i listan med alternativ. Du kan välja vilket alternativ som helst beroende på vad du vill.

- Slå på växlingsalternativet Slå på färgfilter.

Du är färdig. Resultatet blir som följer.

Aktivera gråskaleläge i Windows 10 med en snabbtangent
Det finns en speciell snabbtangent du kan använda för att aktivera gråskaleläget i Windows 10. tryck på Vinna + Ctrl + C kortkommandon tillsammans på ditt tangentbord. Denna sekvens kommer att aktivera eller inaktivera (växla) färgfiltret som standard. Ur förpackningen använder Windows 10 gråskalefiltret.
Du kan använda de nämnda Vinna + Ctrl + C snabbtangent för att växla mellan färgfiltret.
Färgfilterfunktionen kan också konfigureras med en registerjustering enligt följande.
Använda en Registry Tweak
- Öppna Registry Editor app.
-
Gå till nyckeln
HKEY_LOCAL_MACHINE\SOFTWARE\Microsoft\Windows\CurrentVersion\Explorer\FlyoutMenuSettings

- Till höger, skapa eller ändra två 32-bitars DWORD-värden med namnet Active och FilterType. Obs: Även om du är det kör en 64-bitars Windows-versionmåste du fortfarande använda en 32-bitars DWORD-värdetyp.
- Ställ in det aktiva DWORD-värdet till 1 till Gör det möjligt färgfilter. Active=0 betyder att funktionen Färgfilter är Inaktiverad.
- Ställ in FilterType-värdet på ett av följande värden.
- 0 = Gråskala
- 1 = Invertera
- 2 = Gråskala inverterad
- 3 = Deuteranopia
- 4 = Protanopia
- 5 = Tritanopia
- Logga ut från din Windows 10 konto för att tillämpa ändringarna som gjorts av denna tweak.
Du är färdig.