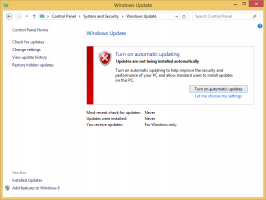Hur man ändrar storlek och tema för Touch-tangentbord i Windows 11
I Windows 11 kan du ändra storlek och tema för pektangentbordet. Microsoft omarbetade pektangentbordet avsevärt i det senaste operativsystemet. Den kommer nu med en ny design och ett gäng anpassningsalternativ. Du kan ändra dess storlek och skapa anpassade teman som liknar hur tangentbord fungerar på Android och iOS. Så här ändrar du storlek på pektangentbord och skapar anpassade teman i Windows 11.

Dricks: Windows 11 sätter automatiskt tryck på tangentbordsknappen i fackområdet på datorer med pekskärm. Om du vill ta bort eller lägga till den knappen manuellt, gå till Windows-inställningar > Anpassning > Aktivitetsfältet och slå på eller av Peka på tangentbordet växla till vad du vill.
Annons
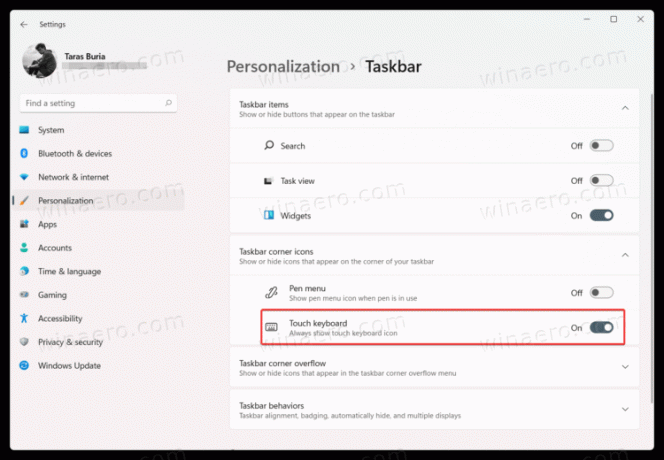
Av någon anledning tog Microsoft bort alternativet att lägga till eller ta bort pektangentbordsknappen från snabbmenyn.
Ändra storlek på pektangentbord i Windows 11
- Öppna tangentbordet och hitta en liten kugg i det övre vänstra hörnet.
- Klick Tema och ändra storlek.
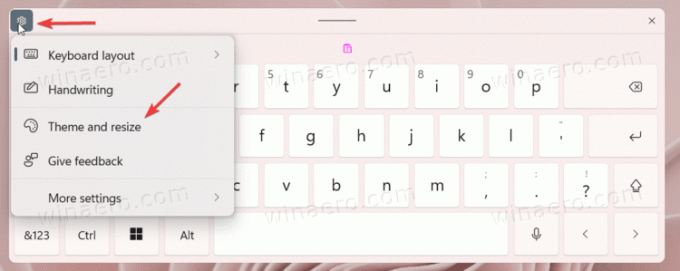
- Alternativt expandera öppet Inställningar > Anpassning > Peka på tangentbord.

- Hitta Tangentbordsstorlek skjutreglaget och dra det åt vänster eller höger. Om du håller pektangentbordet på skärmen ser du ändringar direkt.

- Alternativt kan du scrolla ner och klicka på Förhandsgranska ändringar knapp.
Ändra textstorleken för pektangentbordet
Förutom att ändra storlek på tangentbordet kan du ändra storlek på tangenttext om du tycker att den är för liten eller för stor.
- Gå till Windows Inställningar > Anpassning > Peka på tangentbord.
- Scrolla ner och hitta Nyckeltextstorlek sektion.
- Välj ett av de tre alternativen: liten, medium eller stor.

- Klicka på Öppna tangentbordet knappen under Visa dina ändringar för att se dina anpassningar i praktiken.
Ändra Windows 11 Touch-tangentbordstema
Om du vill anpassa pektangentbordet tillåter Microsoft att byta ut en lite tråkig vit/svart bakgrund mot en bild eller annan färg. Så här ställer du in ett anpassat tema för pektangentbordet i Windows 11.
För att ändra pektangentbordstema i Windows 11, gör följande.
- Öppna pektangentbordet och klicka på inställningsikonen i det övre vänstra hörnet.
- Välj Tema och ändra storlek. Du kan också ta dig dit genom att öppna Windows-inställningar > Anpassning > Pektangentbord.

- Hitta Tangentbordstema sektion.
- Här kan du hitta ett av förbyggda teman eller skapa ett anpassat. För att skapa ett anpassat tema för pektangentbordet i Windows 11, rulla ner och klicka på Anpassat tema alternativ.
- Välj Redigera.
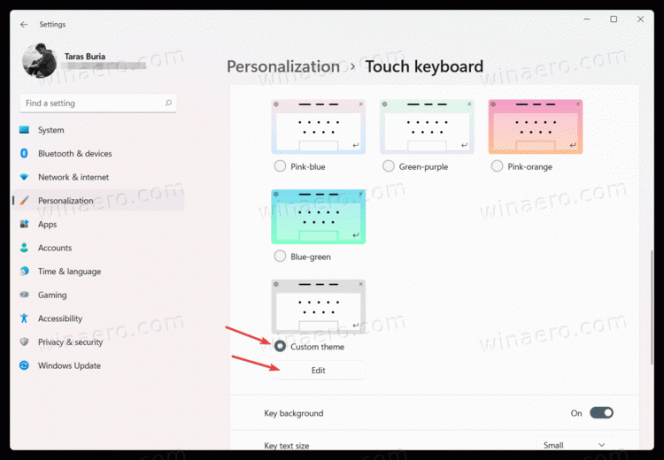
- På nästa skärm kan du anpassa varje del av pektangentbordet i Windows 11. Börja med Text fliken för att ändra färgen på texten på knappar och förslag. Välj en av de förinställda färgerna eller skapa en anpassad med hjälp av Välj ett annat alternativ.
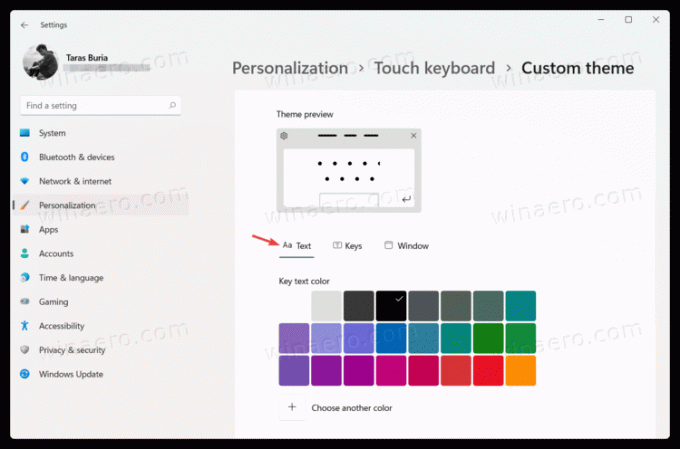
- Du kan ändra tangenttransparens och tangentbakgrundsfärg på pektangentbordet i Windows 11 på Nycklar flik.
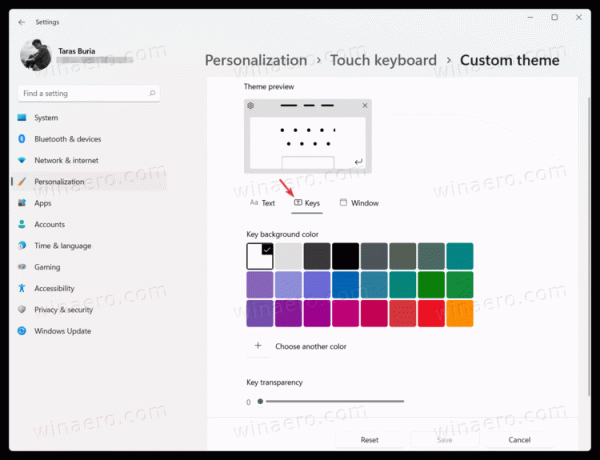
- Slutligen, gå till Fönster fliken för att ställa in en bild som bakgrund med pektangentbord i Windows 11. Välj Bild från Anpassa din bakgrund rullgardinsmenyn.

- Klick Välj din bild och välj bilden du vill använda som bakgrund för pektangentbordet i Windows 11.
- Därefter kan du justera passform och bakgrundsljusstyrka för att göra tangentbordet mer bekvämt att använda. Om du minskar bakgrundens ljusstyrka blir knapparna lättare att läsa.
- Klicka på Spara. Om du inte gillar röran du just har skapat, klicka på Återställa knappen och börja om.
Det är så du anpassar pektangentbordet i Windows 11.