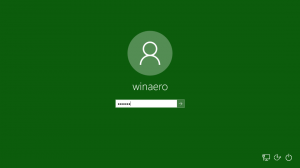Hur man ställer in föredragen GPU för appar i Windows 10
Moderna bärbara datorer kommer ofta med två GPU: er eller grafikkretsar. En av dem är avsedd att förbruka minsta möjliga ström samtidigt som den ger rimlig prestanda för dagliga uppgifter. Till exempel kommer bärbara datorer med Intel-processorer med en integrerad GPU för detta ändamål. För mer kraftfulla uppgifter som spel eller videobehandling kan en diskret GPU användas. Det kan vara något som NVIDIA GTX1050 eller något AMD-chip. Windows 10 tillåter nu att ställa in vilken GPU som ska användas för både butiks- och skrivbordsappar.
Annons
När du har installerat drivrutiner för båda videoadaptrarna visas ett speciellt snabbmenykommando. Här är till exempel en skärmdump tagen i Windows 7 med Intel och NVIDIA GPU: er i den bärbara datorn.

Som du kan se visas ett extra snabbmenykommando för körbara filer.
I Windows 10 är ett sådant alternativ inbyggt i Inställningar-appen som nu gör det möjligt att specificera vilken GPU som ska användas för en app på multi-GPU-system. När du ställer in en programpreferens i appen Inställningar, kommer den att ha företräde framför andra tredjepartskontrollpanelinställningar som tillhandahålls av GPU-drivrutinen.
Det här alternativet är också behändigare än snabbmenyn.
Låt oss se hur du konfigurerar den här funktionen.
För att ställa in önskad GPU för appar i Windows 10, gör följande.
- Öppna Appen Inställningar.
- Gå till System - Display och scrolla ner till Avancerade grafikinställningar link("Grafikinställningar").
- På nästa sida ställer du in apptypen till antingen Universal eller Desktop app beroende på vad du vill ha.

- Bläddra efter appen för att lägga till den i listan med hjälp av Bläddra knapp.
- Klicka på appen i listan och klicka sedan på alternativ knappen för att öppna konfigurationsdialogrutan.

- Välj önskad grafikprocessor. Du kan välja mellan antingen Systemfel, Energibesparing, eller Hög prestanda.
Du är färdig.
Obs: Som standard är alla appar bundna till standardalternativet System, vilket innebär att deras prestandaprofil definieras av drivrutiner. När du tar bort en app från listan ovan kommer dina tidigare gjorda ändringar att återställas till systemets standardprofil.
Windows 10 betraktar den integrerade GPU: n som den energibesparande GPU: n, och den högpresterande GPU: n är den diskreta GPU: n eller extern GPU. Om du har båda, en diskret GPU och en extern GPU på ett system, anses den externa GPU vara den högpresterande GPU: n.
Det är allt.