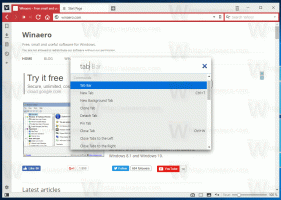Aktivera Mouse ClickLock i Windows 10
Aktivera Mouse ClickLock i Windows 10
ClickLock är en speciell funktion i Windows som gör det möjligt att låsa den primära musknappen (vanligtvis vänster) efter ett enda klick. Genom att aktivera det här alternativet kan du markera viss text eller dra ett objekt utan att hålla ned vänster musknapp.
Annons
För att inaktivera ClickLock-läget trycker du på vänster (primär) musknapp igen.
Obs: I Musegenskaper kan du byta musknappar, så att den högra knappen blir din primära knapp, och den vänstra knappen används för att öppna snabbmenyer.
Du kan anpassa alternativen för ClickLock för att ändra hur länge du behöver hålla ned den primära musknappen innan ditt klick "låses". Låt oss se hur det kan göras.
För att aktivera musklicklås i Windows 10,
- Öppna inställningar app.
- Navigera till Enheter \ Mus.
- Till höger klickar du på Avancerade musinställningar länk.

- I den Mus egenskaper dialogrutan, växla till Knappar flik. Den bör öppnas som standard.

- Aktivera (markera) alternativet Slå på ClickLock under lämpligt avsnitt.
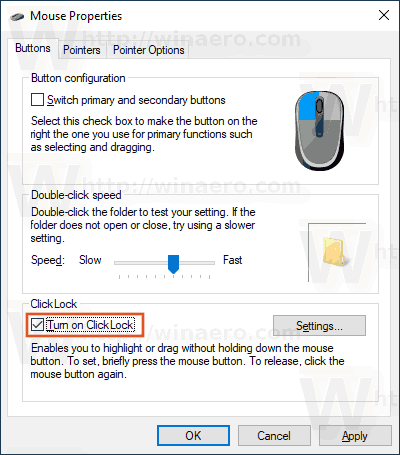
- För att ställa in hur länge du behöver hålla ned den primära musknappen innan klicket låses, klicka på knappen Inställningar.
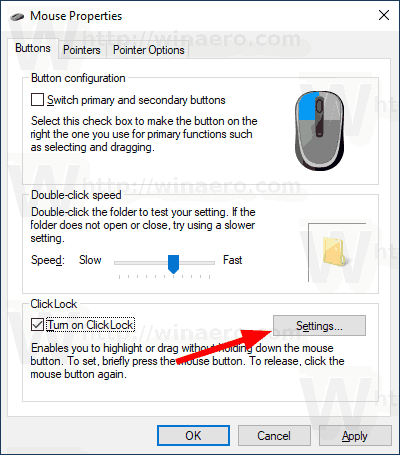
- I nästa dialogruta, justera skjutreglagets position för att ändra Timeout för ClickLock-knappen. Den kan ställas in på ett värde från 200 till 2200 millisekunder. Standardtiden är 1200 millisekunder.
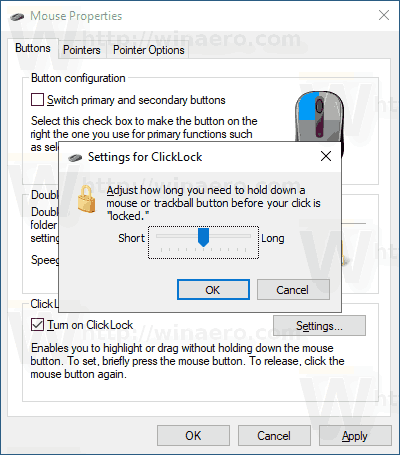
- Du kan inaktivera Klicka på Lås alternativet senare genom att stänga av alternativet i Mus egenskaper dialog.
Du är färdig. Alternativt kan du aktivera eller inaktivera Klicka på Lås alternativet och justera dess knapp timeout med en Registry tweak.
Konfigurera ClickLock-alternativet med en Registry Tweak
- Öppna Registry Editor app.
- Navigera till följande gren:
HKEY_CURRENT_USER\Kontrollpanelen\Desktop. Se hur du går till en registernyckel med ett klick. - I den högra rutan i skrivbordsgrenen, ändra eller skapa ett nytt 32-bitars DWORD-värde ClickLockTime. Obs: Även om du är det kör 64-bitars Windows du måste fortfarande skapa ett 32-bitars DWORD-värde.
- Välj Decimal i värderedigeringsdialogrutan och ange ett värde mellan 200-2200 millisekunder för att ställa in Timeout för ClickLock-knappen för den primära musknappen.
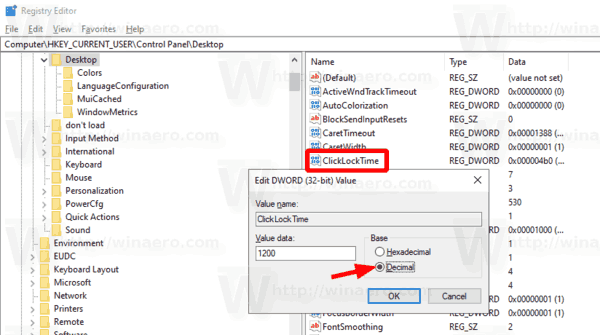
- Standardvärdet är 1200 millisekunder.
- För att ändringarna som görs av registerjusteringen ska träda i kraft måste du göra det logga ut och logga in på ditt användarkonto.
Det är allt.
Relaterade artiklar:
- Ändra musrullningshastighet i Windows 10
- Ändra färg på muspekaren i Windows 10
- Inaktivera pekplattan när musen är ansluten i Windows 10
- Hur man aktiverar muspekarspår i Windows 10
- Använd nattljus på muspekaren i Windows 10