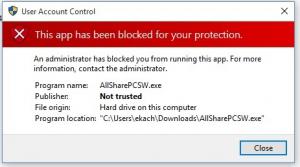Få WSL att se ut som Ubuntu Terminal i Windows 10
Det finns en förmåga att köra Linux inbyggt i Windows 10. Den tillhandahålls av WSL-funktionen. WSL står för Windows Subsystem för Linux, som från början var begränsat till enbart Ubuntu. Från och med Windows 10 Fall Creators Update fick WSL-funktionen många förbättringar, inklusive möjligheten att installera olika Linux-distros från butiken. Så här får du WSL-konsolen att se ut som en inbyggd Ubuntu-terminal med lämpliga färger och typsnitt.
Annons
I Windows 10 Fall Creators Update, Windows undersystem för Linux är äntligen slut ur beta. Du kan inte bara installera och köra flera Linux-distros, utan även för din bekvämlighet är de tillgängliga direkt i Microsoft Store (tidigare känd som Windows Store). När detta skrivs kan du installera openSUSE Leap, SUSE Linux Enterprise och Ubuntu.
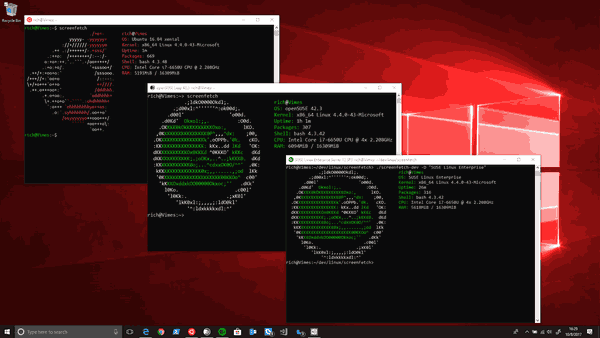
Varje gång du öppna en ny Bash-konsol i Windows 10 bevarar det utseendet på kommandotolken (cmd.exe). Det är dock möjligt att applicera Ubuntus typsnitt och färger på bashfönstret, så det kommer att se ut som en vanlig Ubuntu-terminal. Låt oss se hur det kan göras.
Hur man får WSL att se ut som Ubuntu-terminalen i Windows 10
Steg 1: Gå till följande GitHub sida och ladda ner innehållet som ett ZIP-arkiv.
Steg 2: Packa upp innehållet i ZIP-arkivet till vilken mapp du vill.
Steg 3: Dubbelklicka på filen install.vbs. Detta kommer att installera Ubuntu-teckensnittet och lämpligt färgschema för kommandotolkskonsolen.
Det är allt.
Öppna nu Bash på Ubuntu (eller någon annan Linux-distro du har installerat i WSL). Du kommer att få något sånt här:

Paketet innehåller följande typsnitt:
- "UbuntuMono-B.ttf" — Ubuntu Mono-teckensnittets djärva variant,
- "UbuntuMono-BI.ttf" — Ubuntu Mono-teckensnittets fetstilade och kursiverade variant,
- "UbuntuMono-R.ttf" — Ubuntu Mono-teckensnittets vanliga variant;
- "UbuntuMono-RI.ttf" - Ubuntu Mono-teckensnittets kursiverade variant.
Färgschemat kommer med följande förinställningar:
Fack 1: Röd: 48, Grön: 10, Blå: 36
Fack 2: Röd: 52, Grön: 101, Blå: 164
Fack 3: Röd: 78, Grön: 154, Blå: 6
Fack 4: Röd: 6, Grön: 152, Blå: 154
Fack 5: Röd: 204, Grön: 0, Blå: 0
Fack 6: Röd: 117, Grön: 80, Blå: 123
Fack 7: Röd: 196, Grön: 160, Blå: 0
Fack 8: Röd: 211, Grön: 215, Blå: 207
Fack 9: Röd: 85, Grön: 87, Blå: 83
Fack 10: Röd: 114, Grön: 159, Blå: 207
Fack 11: Röd: 138, Grön: 226, Blå: 52
Fack 12: Röd: 52, Grön: 226, Blå: 226
Fack 13: Röd: 239, Grön: 41, Blå: 41
Fack 14: Röd: 173, Grön: 127, Blå: 168
Fack 15: Röd: 252, Grön: 233, Blå: 79
Fack 16: Röd: 238, Grön: 238, Blå: 238
Se dessa artiklar:
- Ändra färger i kommandotolken i Windows 10
- Få nytt färgschema i kommandotolken i Windows 10
- Ladda ner färgscheman för kommandotolken i Windows 10
Det är allt.
Krediter: James Garijo-Garde och Markus Estee.