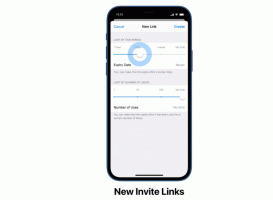Synkronisera tid med internetserver manuellt i Windows 10
Internettid (NTP) är ett mycket användbart sätt att hålla din dators tid korrekt automatiskt. När det väl har konfigurerats kommer Windows att begära tidsdata periodiskt från tidsservrar, så att du kan vara säker på att tid och datum på din enhet är korrekt inställda. Om den här funktionen är inaktiverad kan datorns klocka vara osynkroniserad. Från och med Windows 10 Build 18920 är det möjligt att synkronisera din klocka manuellt.
Med Windows 10 flyttar Microsoft alla klassiska inställningar på kontrollpanelen till den nya Universal (Metro)-appen som heter inställningar. Den innehåller redan alla grundläggande hanteringsalternativ som den genomsnittliga användaren behöver för att styra operativsystemet. En av dess sidor är tillägnad alternativ för datum och tid. Den finns i Inställningar -> Tid & språk -> Datum & tid.
Från och med Windows 10 Build 18290 finns det ett nytt alternativ i Datum- och tidsinställningar för att manuellt synkronisera din klocka med tidsservern. Detta kommer att hjälpa i scenarier där du tror att klockan kan vara osynkroniserad, eller om tidstjänsten har inaktiverats. Användargränssnittet visar senaste gången den tiden synkroniserades och adressen till din nuvarande tidsserver.
För att synkronisera tiden med en internetserver manuellt i Windows 10, gör följande.
- Öppna appen Inställningar.
- Gå till Tid & språk -> Datum Tid.
- Till höger, gå till avsnittet Synkronisera din klocka.
- Klicka på knappen "Synkronisera nu".
Du är färdig. Windows synkroniserar din dators tid med den konfigurerade Internettidsservern.
Det är möjligt att konfigurera för att ställa in en anpassad Internettidsserver (NTP). Det finns två metoder du kan använda. Se följande artikel:
Konfigurera alternativ för Internettid (NTP) i Windows 10
Du kan också ändra datum- och tidsformat i Windows 10 enligt beskrivningen i lämplig artikel:
Ändra datum- och tidsformat i Windows 10
Relaterade artiklar:
- Skapa genväg för datum och tid i Windows 10
- Hur man ändrar datum och tid i Windows 10
- Hur man ställer in tidszon i Windows 10
- Anpassa aktivitetsfältets datum- och tidsformat i Windows 10
- Lägg till klockor för ytterligare tidszoner i Windows 10