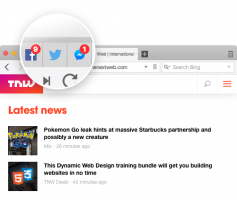Kopiera prestandainformation i Aktivitetshanteraren i Windows 10
Hur man kopierar prestandainformation i Windows 10 Task Manager
En mindre känd funktion i Windows 10 Task Manager är möjligheten att kopiera prestandadetaljer, såsom CPU, minne, Ethernet, etc, och klistra in dem som textinformation. Det kan vara användbart när du snabbt behöver spara dem till en textfil, eller skicka via en messenger.
Annons
Windows 8 och Windows 10 har en ny Task Manager-app. Det ser helt annorlunda ut jämfört med Windows 7:s Task Manager och har andra funktioner.
Task Manager i Windows 10 kommer med snygga funktioner. Den kan analysera prestanda för olika hårdvarukomponenter och visar dig också alla processer som körs i din användarsession, grupperade efter app eller processtyp.
Windows 10s Task Manager innehåller en prestandagraf och beräkning av startpåverkan. Den kan styra vilka appar som startar under uppstart. Det finns en speciell flik "Startup" som är utformad för att hantera startappar.
Tips: Du kan spara tid genom att skapa en speciell genväg till öppna Aktivitetshanteraren direkt på fliken Startup.
Det är också möjligt att få Aktivitetshanteraren att visa kommandoraden för appar på flikarna Processer, Detaljer och Startup. När den är aktiverad låter den dig snabbt se vilken mapp en app startas från och vad dess kommandoradsargument är. För referens, se artikeln
Visa kommandoraden i Windows 10 Task Manager
Utöver dessa fantastiska funktioner kan Task Manager visa DPI-medvetenhet för processer.
Börjar in Windows 10 build 18963, kan du använda Task Manager-appen för att övervaka temperaturen på den diskreta grafikadaptern på PC och bärbara datorer.
För att kopiera prestandainformation i Aktivitetshanteraren i Windows 10,
-
Öppna Aktivitetshanteraren. Om det ser ut som följer, växla det till den fullständiga vyn med hjälp av länken "Mer detaljer" i det nedre högra hörnet.

- Klicka på Prestanda flik.

- Till vänster klickar du på den vertikala fliken du vill kopiera information från.
- Högerklicka på informationsområdet eller på flikens namn och välj Kopiera från snabbmenyn.

- Nu, klistra in i Anteckningar. Du får följande.

Du är färdig! Ytterligare ett exempel:


Det är allt!
Artiklar av intresse.
- Övervaka GPU-temperaturen i Task Manager i Windows 10
- Ändra datauppdateringshastighet för Task Manager i Windows 10
- Minimera Task Manager till meddelandeområde i Windows 10
- Återställ Task Manager till standardvärden i Windows 10
- Ställ in standardfliken för Task Manager i Windows 10
- Visa kommandoraden i Windows 10 Task Manager
- Inställningar för säkerhetskopiering av Task Manager i Windows 10
- Se DPI-medvetenhet i Task Manager i Windows 10
- Energianvändning i Aktivitetshanteraren i Windows 10 version 1809
- Task Manager grupperar nu processer efter app
- Få mer information om start i Windows Task Manager
- Ta bort döda poster från startfliken i Aktivitetshanteraren
- Så här öppnar du startfliken i Aktivitetshanteraren direkt i Windows 10
- Hur man ser om processen är 32-bitars på fliken Detaljer i Aktivitetshanteraren
- Hur man avslutar en process snabbt med Task Manager i Windows 10
- Hur man kopierar processdetaljer från Aktivitetshanteraren i Windows 10
- Skaffa klassiska gamla Task Manager i Windows 10
- Använd båda uppgiftshanterarna samtidigt i Windows 10 och Windows 8
- Förvandla Aktivitetshanteraren till en widget med funktionen Sammanfattningsvy
- Ett dolt sätt att öppna kommandotolken från Aktivitetshanteraren