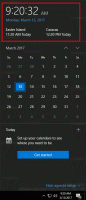Aktivera Standard Layout In Touch-tangentbord i Windows 10
Windows 10 innehåller ett pektangentbord för datorer och surfplattor med pekskärm. När du trycker på ett textfält på din surfplatta visas pektangentbordet på skärmen. Om du inte har en pekskärm har du två alternativ för att köra den. Som standard visas den med en begränsad uppsättning nycklar och saknar funktionstangenter, Alt-, Tab- och Esc-tangenter. I den här artikeln kommer vi att titta på hur man aktiverar de saknade tangenterna på pektangentbordet, och som en bonus kommer vi att leta efter två möjliga sätt att starta pektangentbordet.
Annons
Om du är den lyckliga ägaren av en pekskärm kommer Windows 10 att visa dig de avancerade alternativen för pektangentbordet i inställningar -> Enheter -> Skriva. Gå dit och aktivera följande alternativ: Lägg till standardtangentbordslayouten som ett pektangentbordsalternativ. Vrid alternativet som visas på bilden nedan:


Voila, öppna nu ditt pektangentbord och klicka på dess alternativ (längst ner till höger längst ner). Du kommer att få standardlayoutknappen aktiverad:

Detta kommer att aktivera alla avancerade knappar inklusive Esc, Alt och Tab. För att använda en funktionstangent, tryck på Fn-knappen i det nedre vänstra hörnet av pektangentbordet. De numeriska knapparna kommer att ändra sina bildtexter till F1-F12.

Det är möjligt att aktivera standardlayouten med en tweak. Detta kan vara användbart om din enhet inte har en pekskärm.
För att aktivera standardlayouten på pektangentbordet I Windows 10 med en tweak, gör följande.
Om du inte har en pekskärm kommer Windows 10 att dölja alla avancerade inställningar för pektangentbordet:

Så du kan inte använda appen Inställningar för att aktivera standardtangentbordslayouten för pektangentbordet utan en pekskärm. Det enda sättet för dig är en registerjustering.
- Öppna Registereditorn (se hur).
- Gå till följande nyckel:
HKEY_CURRENT_USER\SOFTWARE\Microsoft\TabletTip\1.7
Tips: Du kan komma åt valfri registernyckel med ett klick. Om den här nyckeln inte finns, skapa den bara.

- I den högra rutan bör du skapa EnableCompatibilityKeyboard värde. Detta 32-bitars DWORD-värde är ansvarigt för den fullständiga tangentbordsvyn av pektangentbordet. Ställ in den på 1 för att aktivera standardtangentbordslayouten. Obs: Även om du springer en 64-bitars version av Windows 10måste du använda en 32-bitars DWORD-värdetyp.

- För att inaktivera det senare måste du ta bort EnableCompatibilityKeyboard värde eller ställ in det till 0.
Du kan spara tid, du kan ladda ner färdiga registerfiler.
Ladda ner registerfiler
Ångra tweak ingår.
Kör nu pektangentbordet. Det är inte nödvändigt att starta om datorn, ändringarna träder i kraft omedelbart och du får din standardtangentbordslayout aktiverad:
Tips: För att starta pektangentbordet snabbt i Windows 10, kör följande fil:
"C:\Program Files\Common Files\microsoft shared\ink\TabTip.exe"
Det är allt. Nu har du fler alternativ för att kontrollera beteendet för pektangentbordet i Windows 10. Samma knep fungerar i Windows 8.1.