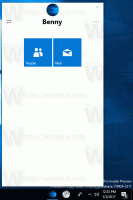Ta bort och avinstallera ett teckensnitt i Windows 10
I den här artikeln kommer vi att granska ett antal metoder som du kan använda för att avinstallera (ta bort) ett teckensnitt i Windows 10. Om du har ett teckensnitt som du inte längre använder och du vill ta bort det, så här kan det göras.
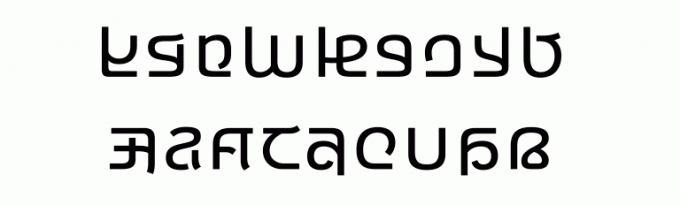
Windows 10 levereras med TrueType-teckensnitt och OpenType-teckensnitt installerade direkt. De har antingen filtilläggen TTF eller OTF. De stöder skalning och ser skarpa ut på moderna skärmar. OpenType är det modernare formatet, som kan stödja alla skrivskript, har avancerade typografiska "layout"-funktioner som föreskriver placering och ersättning av renderade glyfer.
Annons
Från och med build 17083 har Windows 10 en specialavsnitt i appen Inställningar. Den nya sektionen, som helt enkelt kallas "Teckensnitt", kan hittas under Personalisering.
Du kanske också är bekant med den klassiska Fonts Control Panel-appleten, som du kan använda för att se de typsnitt som för närvarande är installerade eller för att installera eller avinstallera teckensnitt. Istället för den klassiska appleten erbjuder de senaste versionerna av Windows 10 sidan Teckensnitt i Inställningar, som kan visa upp nyare teckensnittsfunktioner, som färgteckensnitt eller variabla teckensnitt. En uppdatering av Fonts UI för att visa upp de nyare funktionerna var längesen.
I Inställningar, en dedikerad sida för teckensnittsinställningar ger en kort förhandsvisning av varje teckensnittsfamilj. Förhandsvisningarna använder en mängd intressanta strängar som är valda för att matcha de primära språken som varje teckensnittsfamilj är designad för, tillsammans med dina egna språkinställningar. Och om ett teckensnitt har flerfärgsfunktioner inbyggda i det, kommer förhandsgranskningen att visa detta.
Det finns ett antal metoder du kan använda för att ta bort ett teckensnitt i Windows 10. Låt oss granska dem.
För att avinstallera och ta bort ett teckensnitt i Windows 10,
- Öppna Appen Inställningar.
- Navigera till Personalisering > Teckensnitt.
- Till höger klickar du på font du vill avlägsna.
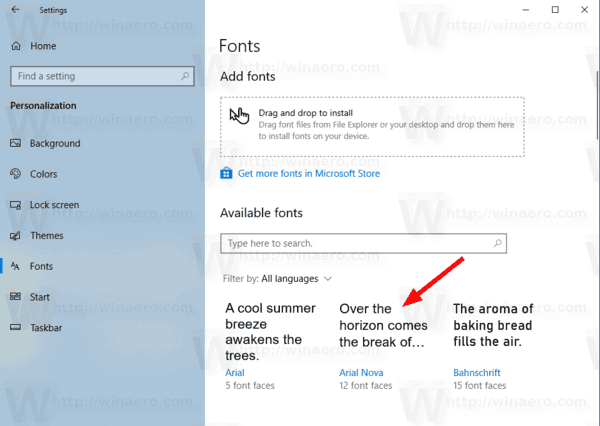
- Om teckensnittet kommer med mer än ett teckensnitt, välj önskat teckensnitt. Se Notera innan fortsättning.

- Klicka på Avinstallera knapp.
- Bekräfta operationen.
Notera: Om du har installerat ett teckensnitt från butiken kommer alla teckensnitt för teckensnittet att raderas om du tar bort något av dess teckensnitt, oavsett vilket teckensnitt du valt.
Alternativt kan du använda den klassiska Font-appleten i kontrollpanelen.
Avinstallera och ta bort ett teckensnitt i Windows 10 med Kontrollpanelen
- Öppna klassisk kontrollpanel-app.
- Gå till Kontrollpanel\Utseende och anpassning\Teckensnitt. Följande mapp kommer att visas:

- Välj en font du vill avinstallera.
- Klicka på Radera knappen i verktygsfältet eller tryck på Radera nyckel.

- Bekräfta operationen.
- Obs: Om du avinstallerar ett teckensnitt som är installerat för alla användare, kommer du att se en UAC-dialog. Fortsätt med Administratör referenser om du uppmanas.
Till sist, teckensnitt som du har installerat från Microsoft Store, kan avinstalleras från Inställningar > Appar och funktioner.
Avinstallera ett teckensnitt som är installerat från Microsoft Store
- Öppen inställningar.
- Gå till Appar > Appar och funktioner.
- Till höger hittar du din font i listan över appar.
- De Avinstallera knappen visas under teckensnittsnamnet. Klicka på den för att ta bort typsnittet.
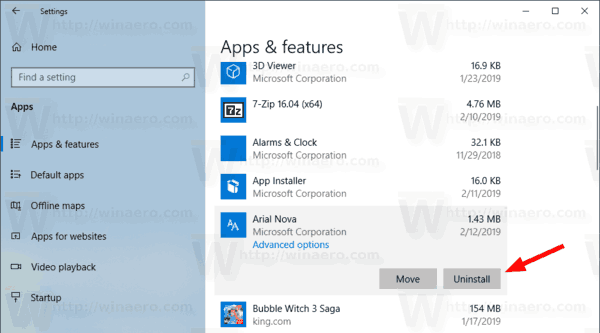
- I nästa dialogruta klickar du på Avinstallera för att bekräfta.
Det är allt.
Relaterade artiklar:
- Hur man återskapar teckensnittscache i Windows 10
- Ändra ClearType-teckensnittsinställningar i Windows 10
- Hur man installerar teckensnitt i Windows 10
- Hur man installerar teckensnitt från Microsoft Store i Windows 10
- Hur man döljer ett teckensnitt i Windows 10
- Dölj ett teckensnitt baserat på språkinställningar i Windows 10
- Återställ standardteckensnittsinställningar i Windows 10