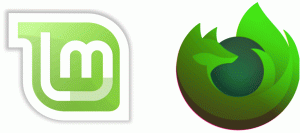Hur man fäster kontakter till aktivitetsfältet i Windows 10
Ett nytt People bar-alternativ i Windows 10 gör det möjligt att fästa kontakter till aktivitetsfältet. När en kontakt är fäst kan du enkelt börja skicka meddelanden till personen, dela dokument eller foton. Låt oss utforska detta i detalj.
Annons
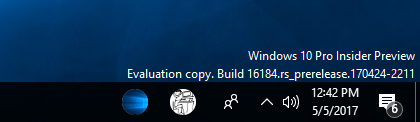
People-funktionen introducerades i Windows 10 build 16184. När detta skrivs tillåter det användaren att ha upp till 3 kontakter fästa i aktivitetsfältet. Microsoft beskriver funktionen enligt följande:
- Fäst dina personer i aktivitetsfältet – vi kommer att föreslå några till att börja med, eller så kan du välja dina egna!
- Visa flera kommunikationsappar tillsammans och filtrerade till varje person i aktivitetsfältet.
- Välj appen du vill använda för att chatta så kommer vi ihåg det till nästa gång.
Du kan fästa en kontakt i Aktivitetsfältet med hjälp av People-appen eller Personfältet direkt i Aktivitetsfältet. Här är hur.
För att fästa kontakter till aktivitetsfältet i Windows 10, gör följande.
Aktivera People-ikonen om du har inaktiverat den. Se följande artikel: Lägg till eller ta bort personer-ikonen från aktivitetsfältet i Windows 10.

Klicka på ikonen för att öppna fältet Personer. Om du ser personen du vill fästa i listan klickar du på personens namn för att fästa i aktivitetsfältet.
Om du inte ser den önskade personen klickar du på länken "Fler kontakter". Detta kommer att visa alla dina kontakter i en lista.
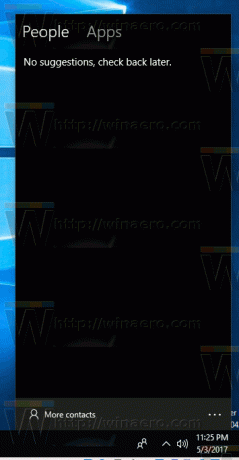
Tips: Du kan visa kontakter från installerade appar som stöder People-fältet. Klicka på Appar och logga in på en app som Skype.
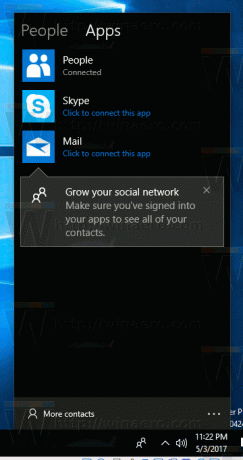
Bläddra sedan efter kontakten du behöver fästa. Återigen, klicka på den för att fästa kontakten i aktivitetsfältet.
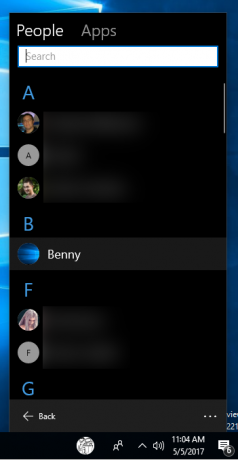
Kontakten kommer att fästas i aktivitetsfältet. När du klickar på den kommer följande ruta att visas:
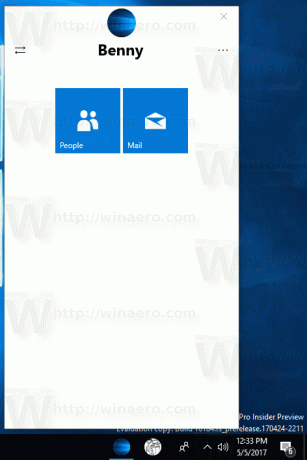
Där kan du växla mellan tillgängliga appar och tjänster för att hålla kontakten med personen.
För att lossa en kontakt, högerklicka bara på den och välj "Losse" från snabbmenyn.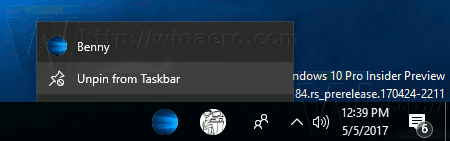 Alternativt kan du använda knappen "Fler alternativ" (tre punkter) i kontaktfältet för den fästa ikonen och använda kommandot "Losse från aktivitetsfältet" där:
Alternativt kan du använda knappen "Fler alternativ" (tre punkter) i kontaktfältet för den fästa ikonen och använda kommandot "Losse från aktivitetsfältet" där:
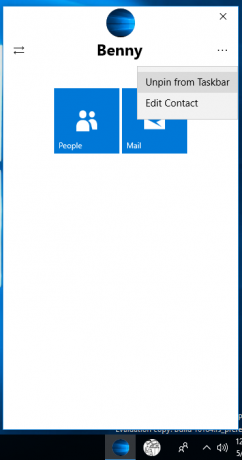
Det är allt!