Så här letar du efter Store-appuppdateringar i Windows 10
Windows Store-appen låter dig installera och uppdatera Universal-appar i Windows 10. Tack vare Store kan appar installeras med ett klick. Som standard är Windows Store inställt på att uppdatera appar automatiskt. Den cachar en del detaljer om installerade och tillgängliga appar för att påskynda processen att bläddra i dem och förbättra reaktionsförmågan hos Store-appen. Men om du inaktiverat den automatiska appuppdateringsfunktionen i Microsoft Store kan du behöva söka efter appuppdateringar manuellt. Här är hur det kan göras.
Annons
Som du kanske redan vet kommer Windows 10 med sin egen Store-app. Liksom Android har Google Play, och det finns App Store i iOS, lägger Microsoft Store-appen (tidigare Windows Store) till möjligheten att leverera digitalt innehåll till slutanvändaren i Windows.
Tips: Om du har problem med att installera nya appar, eller om Store misslyckas med att uppdatera appar, kan det vara användbart att återställa Store-appen. Medan Windows kommer med en speciell
"wsreset.exe" verktyg, moderna versioner av Windows 10 ger ett mer effektivt och användbart sätt att återställa appen. SerSå här återställer du Microsoft Store-appen i Windows 10
I de senaste Windows 10-byggen, upplagor som Windows 10 Pro, Enterprise eller Education kräver inte längre att du är inloggad på Store med ett Microsoft-konto för att installera appar. Windows 10 tillåter bara att installera gratisprogram på detta sätt. Windows 10 Home-utgåvan kräver dock fortfarande ett aktivt Microsoft-konto för alla funktioner som stöds.
Sök efter butiksappuppdateringar i Windows 10
Innan du söker efter uppdateringar i dina Store-appar, se till att dina regionala och språkalternativ samt datum och tid är korrekt konfigurerade. Även service kallas "Storage Service" borde inte vara det Inaktiverad.
För att leta efter uppdateringar av butiksappar i Windows 10, gör följande.
- Öppna Store-appen.
- Klicka på menyknappen med tre punkter i det övre högra hörnet.
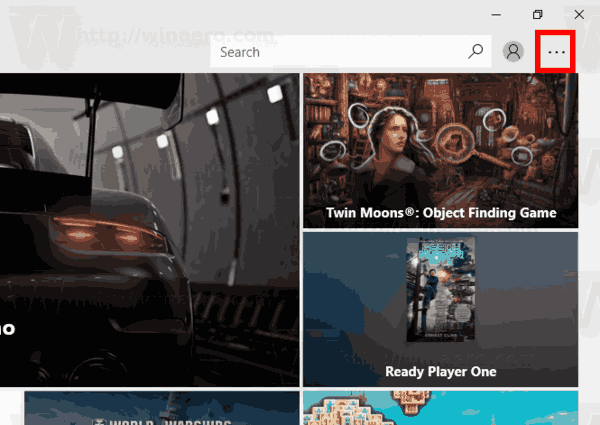
- Välj i menyn Nedladdningar och uppdateringar.

- Klicka på Få uppdateringar knapp.
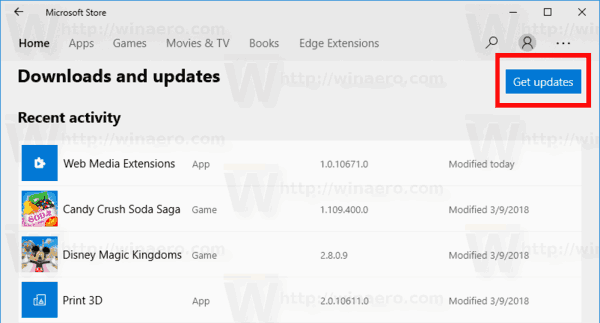
Du är färdig. Om inga appuppdateringar är tillgängliga kommer du att se meddelandet "Du är redo att gå".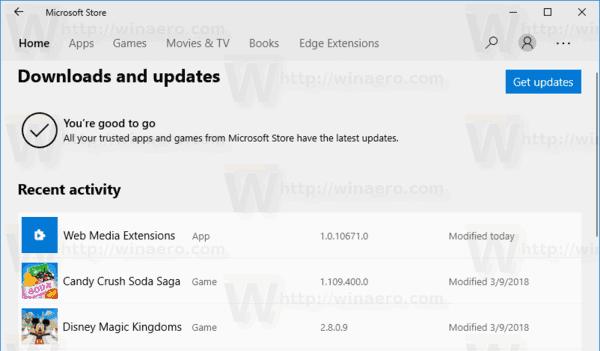
Annars kommer Store-appen att uppdatera dina appar. Du kan pausa alla uppdateringar, pausa eller avbryta individuella appuppdateringar om det behövs med hjälp av kontrollerna till höger.
När du är klar kan du stänga Store-appen.

