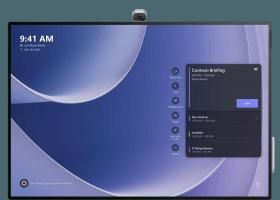Hur man inaktiverar aviseringar för en app i Windows 10
I Windows 10 ersattes alla typer av meddelanden med Windows 8-liknande toaster som visas i det nedre högra hörnet av skärmen. Oavsett vilken händelse anmälan visas för t.ex. Spela upp automatiskt, installation av drivrutiner eller ett nytt meddelande från en Store-app - du kommer att se toastaviseringarna. De visas ovanför aktivitetsfältet. Det är möjligt att inaktivera dessa meddelanden för vissa appar i Windows 10. Här är hur.

Medan du kan inaktivera aviseringar för alla appar samtidigt, kan det vara användbart att inaktivera dem för vissa appar istället. Du kanske till exempel vill behålla aviseringar om ny e-post aktiverade, men inaktivera aviseringar för Facebook-appen för att fokusera på dina arbetsuppgifter. Observera att om du gör detta måste du öppna appen som har aviseringar inaktiverade för att se ändringar i dess innehåll.
Annons
Så här inaktiverar du aviseringar för en app i Windows 10, gör följande.
- Öppna Inställningar app. För att spara din tid, tryck Vinna + jag. Detta är en global snabbtangent för att öppna appen Inställningar.
- Öppet system - Aviseringar och åtgärder.

- På höger sida, scrolla ner till avsnittet Få aviseringar från dessa avsändare.

- Stäng av alternativet bredvid appnamnet för att inaktivera alla typer av aviseringar för den här appen. Se följande skärmdump:

- Klicka på önskad app i listan för att inaktivera aviseringar för Desktop och Action Center individuellt. Låt oss till exempel konfigurera OneDrive.

- Inaktivera alternativet Visa meddelandebanner. Detta kommer att inaktivera skrivbordsaviseringar men behålla meddelanden i Action Center.

- Du kan också inaktivera alternativet Visa aviseringar i åtgärdscenter för att bli av med meddelanden från den här appen i åtgärdscentret.

Du är färdig. Du kommer inte att se aviseringar för OneDrive-appen längre. Upprepa stegen ovan för de appar som du vill inaktivera aviseringar för. För att återställa aviseringar senare, aktivera alternativen du har inaktiverat i Inställningar.
Det är allt.