Dolda funktioner som du kan aktivera i Windows 11 Build 25309
Precis som många andra versioner av Dev-kanal, innehåller Windows 11 Build 25309 flera funktioner som du kan aktivera. Vissa av dem Microsoft rullar ut gradvis, så du kan tvinga aktivera dem utan att vänta. Andra är ett pågående arbete och tillkännagavs inte. Låt oss granska dem i detalj.
Annons
För att aktivera funktionerna behöver du traditionellt ViVeTool. Om du inte har denna gratisprogram med öppen källkod på din dator, är det rätt tillfälle att skaffa den just nu.
Dolda funktioner i Windows 11 Build 25309
Förutsättningar
- Navigera till följande GitHub-sida, och ladda ner den senaste versionen ViVeTool.
- Extrahera ZIP-arkivet med dess fil till c:\vivetool mapp.
- Högerklicka nu på Start knappen i aktivitetsfältet, den med Windows-logotypen, och välj Terminal (admin) från menyn.
- Se till att terminalen är öppen för PowerShell eller Kommandotolken flik.
Det är tillräckligt bra för att fortsätta. Du måste ange kommandon för funktionerna som granskas nedan i den förhöjda terminalen du just har öppnat.
För att ångra någon av ändringarna, ersätt också /enable med /disable i varje i kommandona, kör det modifierade kommandot och starta om operativsystemet.
Ny volymmixer
Det officiella tillkännagivandet av Windows 11 Build 25309 avslöjar äntligen den nya volymmixern som gör det enkelt att byta ut enhet och ändra ljudnivå för enskilda appar. Den har också en dedikerad snabbtangent, Ctrl + Vinna + V för att öppna den.
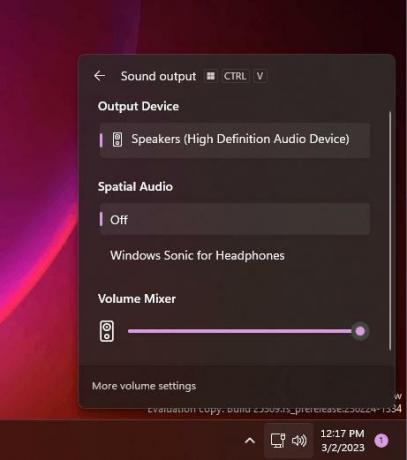
Egentligen det finns som en dold funktion i Dev-kanalen sedan dess Windows 11 Build 25281, men det meddelade Microsoft officiellt det först idag. Dessutom rullar företaget ut det gradvis, så det finns en stor chans att du inte kommer att ha det.
För att aktivera den nya Volume Mixer, kör följande kommando i terminalen:
c:\vivetool\vivetool /enable /id: 42106010
Efter att ha startat om Windows 11 kommer du att ha den nya mixern.
Du kan inaktivera det när som helst om det motsatta kommandot:
c:\vivetool\vivetool /disable /id: 42106010
Ny filutforskare
Som du kanske minns arbetar Microsoft med en nya Filutforskaren som är baserad på Windows App SDK/WinUI 3. I Windows 11 Build 25309 är det nu lättare att aktivera det, eftersom det inte längre kräver justering av registret. Dessutom är den mer stabil i användning.

Funktionsmässigt skiljer den sig inte mycket från standardappen File Explorer och ser likadan ut. Alla förändringar är under huven.
För att aktivera det, kör dessa kommandon, ett efter ett.
c:\vivetool\vivetool /enable /id: 40729001c:\vivetool\vivetool /enable /id: 40731912c:\vivetool\vivetool /enable /id: 41969252c:\vivetool\vivetool /enable /id: 42922424
Starta om operativsystemet för att komma åt den nya filutforskaren. Du kommer att se en ny Pizza-ikon i dess verktygsfält som indikerar att du har aktiverat den nya appen.
File Explorer Gallery
Microsoft fortsätter att förbättra det inbyggda Gallerifunktion i File Explorer. Det ser lite mer polerat ut i build 25309.
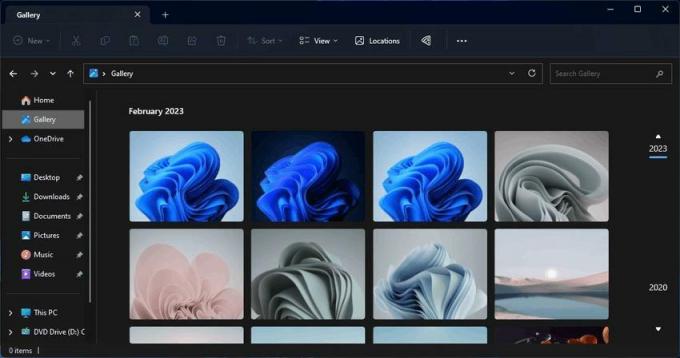
Om du inte har galleriposten efter att du aktiverat den nya filutforskaren, kör du dessutom detta kommando:
C:\vivetool\vivetool /enable /id: 41040327
Startmenymärken och åtgärder
Du kanske kommer ihåg att Microsoft jobbar på Startmenymärken och direkta åtgärder för användarprofilikonen. De nya funktionerna ska locka användarens uppmärksamhet och påminna honom om att slutföra viktiga uppgifter som att konfigurera säkerhetskopiering, OneDrive och så vidare.
Med build 25309 fortsätter Microsoft att testa nya varianter av startmenyns märken. Alla är i A/B-testning, men du kan aktivera dem med följande kommandon.
c:\vivetool\vivetool /enable /id: 36435151 /variant: 1 /variantpayloadkind: 1 /variantpayload: 737c:\vivetool\vivetool /enable /id: 36435151 /variant: 1 /variantpayloadkind: 1 /variantpayload: 993c:\vivetool\vivetool /enable /id: 36435151 /variant: 1 /variantpayloadkind: 1 /variantpayload: 1121
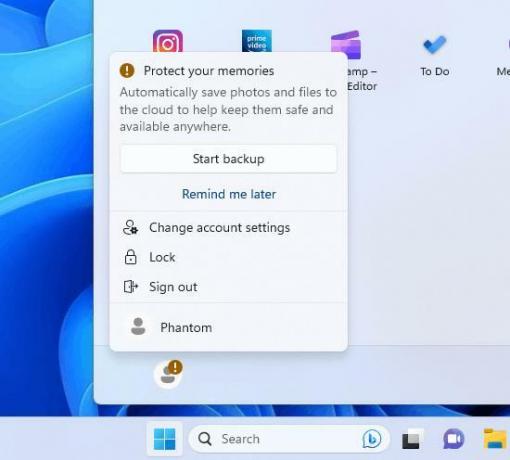
Startmenyrekommendationer för att visa tips, genvägar, nya appar och mer
Till skillnad från det tidigare tillägget till Start-menyn tillkännagavs inte den här och rullas inte ut till någon. Det finns ett nytt alternativ för Start-menyn för att visa extra rekommendationer som ser ut som följer.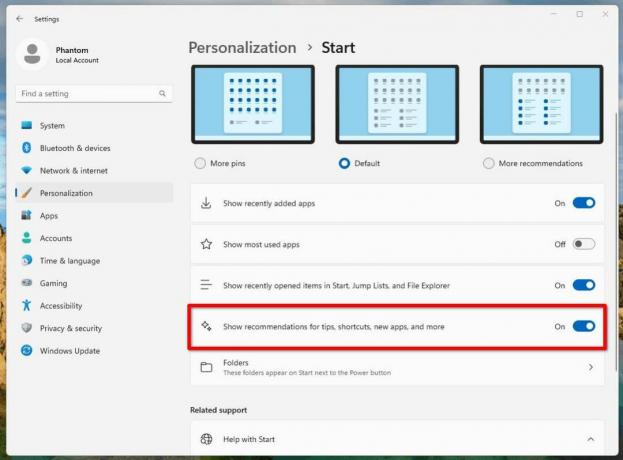
Du kan aktivera det genom att utföra detta ViVeTool-kommando: c:\vivetool\vivetool /enable /id: 42916428.
Automatisk färghantering
Automatisk färghantering är en hårdvaruaccelererad färghantering på systemnivå på utvalda kvalificerade och speciellt tillhandahållna SDR-skärmar. På hårdvara som stöds kan ACM nu aktiveras med ett nytt alternativ i appen Inställningar. Det gör att du kan få alla färger i alla Windows-appar, oavsett om de är färghanterade eller inte, att visas korrekt och konsekvent på alla skärmar som stöds.

För att aktivera ACM, gå till Inställningar > Display > Avancerat display, välj rätt display och slå på Hantera färg för appar automatiskt. Däremot kanske du inte ser det nya alternativet där, eftersom Microsoft rullar ut det gradvis. För att komma åt det direkt, kör följande ViVeTool-kommando:
c:\vivetool\vivetool /enable /id: 36371531
Glöm inte att starta om operativsystemet för att tillämpa ändringen.
Ångra-kommandot är c:\vivetool\vivetool /disable /id: 36371531.
Nytt Visa alternativ för pektangentbord
Alternativet som definierar när pektangentbordet ska visas kan aktiveras i appen Inställningar. Om du inte ser det efter att ha uppgraderat till den nya byggnaden kommer ett enda ViVeTool-kommando att avblockera det åt dig.
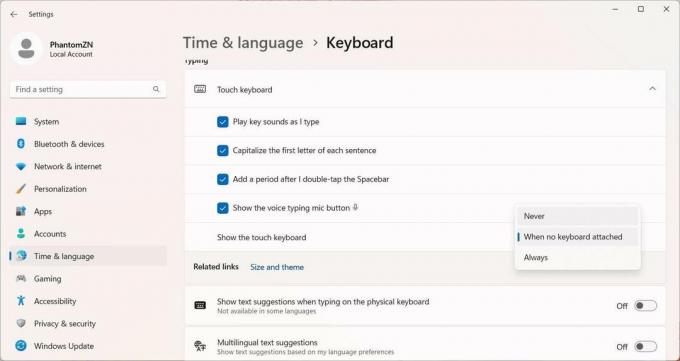
För att aktivera den nya nya Visa pektangentbordet alternativet, kör den här raden:
c:\vivetool\vivetool /enable /id: 37007953
När du startar om operativsystemet hittar du det nya alternativet under Inställningar > Tid och språk > Skriva > Peka på tangentbordet.
Standardposition för Spotlight-skrivbordsikonen
Även om Microsoft inte nämnde denna förändring, experimenterar företaget med standardpositionen för Spotlight-ikonen på skrivbordet. Det visas längst ner till höger, nedre mitten, nedre vänster, etc för olika användare.
Med hjälp av ViVeTool kan du prova alla dessa standardinställningar. Kommandona är följande.
-
c:\vivetool\vivetool /enable /id: 41861575
-
c:\vivetool\vivetool /enable /id: 41861575 /variant: 2
-
c:\vivetool\vivetool /enable /id: 41861575 /variant: 3
Möjlighet att skapa ReFS-utvecklarvolymer
Ytterligare en dold funktion du kan aktivera är möjligheten att skapa ReFS-utvecklarvolymer. Den introducerades först i bygg 25290. För just den här funktionen behöver du inte starta om operativsystemet efter att ha aktiverat det med ViVeTool. Tack vare @XenoPanther för klargörandet.
Springa det c:\vivetool\vivetool /enable /id: 40347509 kommandot, starta om operativsystemet och dyka in i PowerShell eller kommandotolken.
Du kommer att kunna vända en partition till ReFS-dev-volymen med följande kommando:
formatera
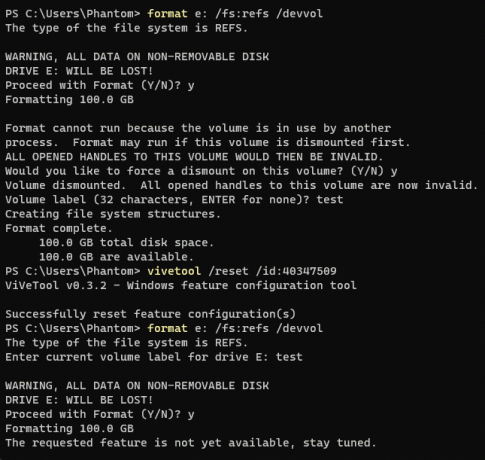
Dold Lägg till Bluetooth-enhetsknapp för enheter som inte stöder Bluetooth
Microsoft testar också en inställningsändring för enheter som inte har någon Bluetooth-modul installerad. Om operativsystemet inte kan upptäcka den nödvändiga hårdvaran döljer det knappen "Lägg till enhet" på Bluetooth-sidan i Inställningar.
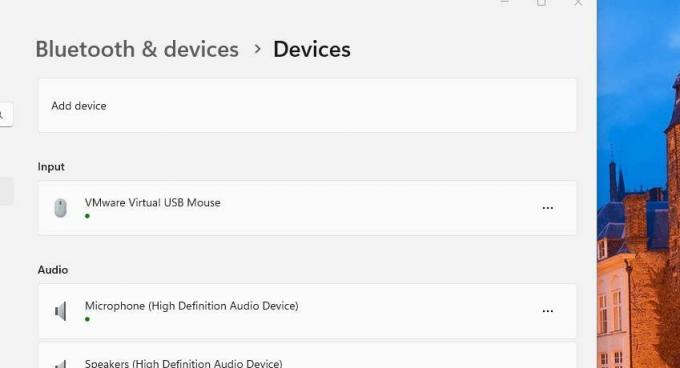
Detta är ett pågående arbete, så som standard är det nya beteendet inaktiverat. Följande kommando aktiverar det:
c:\vivetool\vivetool /enable /id: 41734715
Tack vare @PhantomOfEarth för allt.
Om du gillar den här artikeln, vänligen dela den med knapparna nedan. Det kommer inte att ta mycket från dig, men det kommer att hjälpa oss att växa. Tack för ditt stöd!
Annons

